Lo scopo del portale web “Libro Firma” è quello di semplificare, informatizzare, dematerializzare e digitalizzare il processo di creazione di documenti che necessitano di essere approvati e firmati digitalmente. Il Libro firma consente di assegnare a un insieme di file, raccolti in fascicoli, un percorso di approvazione composto da visti e/o firme digitali, superando la necessità di inserire password e OTP per ciascun singolo documento.
Qui di seguito indicheremo:
Proponente di un fascicolo:
- Utente abilitato alla creazione di un fascicolo. Egli indicherà quali documenti inserire nel fascicolo e a quale catena di visti e/o firme sottoporlo.
Firmatario di un fascicolo:
- Utente abilitato alla firma digitale o al visto di un fascicolo. Nel caso in cui il firmatario debba vistare o firmare i documenti inseriti in un fascicolo, egli riceverà una email di notifica contenente il link per accedere direttamente all’applicativo.
L'abilitazione avviene con il primo accesso e l'utente sarà posto come proponente e firmatario di se stesso.
Poi si possono aggiungere i propri proponenti dei fascicoli, attraverso la propria pagina di configurazione:
- Accedi al libro firma
- Seleziona il tuo nome in alto a destra
- Scorri fino in fondo la lista “Posso ricevere fascicoli da firmare da:”
- Seleziona il segno + cerchiato di nero
- Nella casella “Cerca tra tutti i dipendenti” inserisci il cognome della collega e clicca sulla lente di ingrandimento
- Clicca su “Seleziona un nominativo” e scegli cliccandoci sopra.
Il portale può essere acceduto, mediante credenziali di Ateneo, andando all'indirizzo https://firma.unipi.it/ e cliccando sulla voce "Libro firma. Accesso riservato agli utenti registrati".
Per problemi e malfunzionamenti si manda un'email al sistema di ticketing: Questo indirizzo email è protetto dagli spambots. È necessario abilitare JavaScript per vederlo.
Proponente di un fascicolo
Le operazioni messe a disposizione del proponente sono raccolte sotto il pulsante "Proponente" che si trova in alto nella schermata.
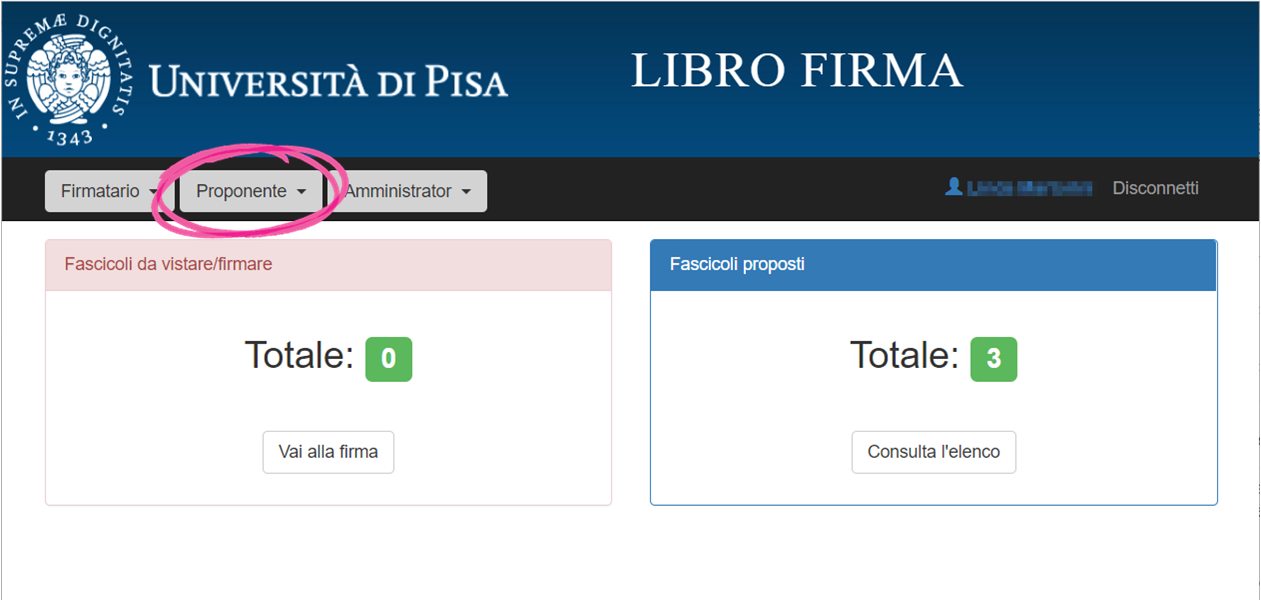
Le opzioni disponibili sono:
- Nuovo: permette la creazione di un fascicolo
- Alla firma: permette la visualizzazione dell’elenco dei fascicoli generati da sé stessi
- Firmati: permette di visualizzare i fascicoli che sono giunti al termine e per cui è possibile fare il download del file compresso che gli raccoglie (.zip)
Nuovo
Questa voce permette di creare un nuovo fascicolo.
Quando viene creato un nuovo fascicolo, occorre inserire le seguenti informazioni:
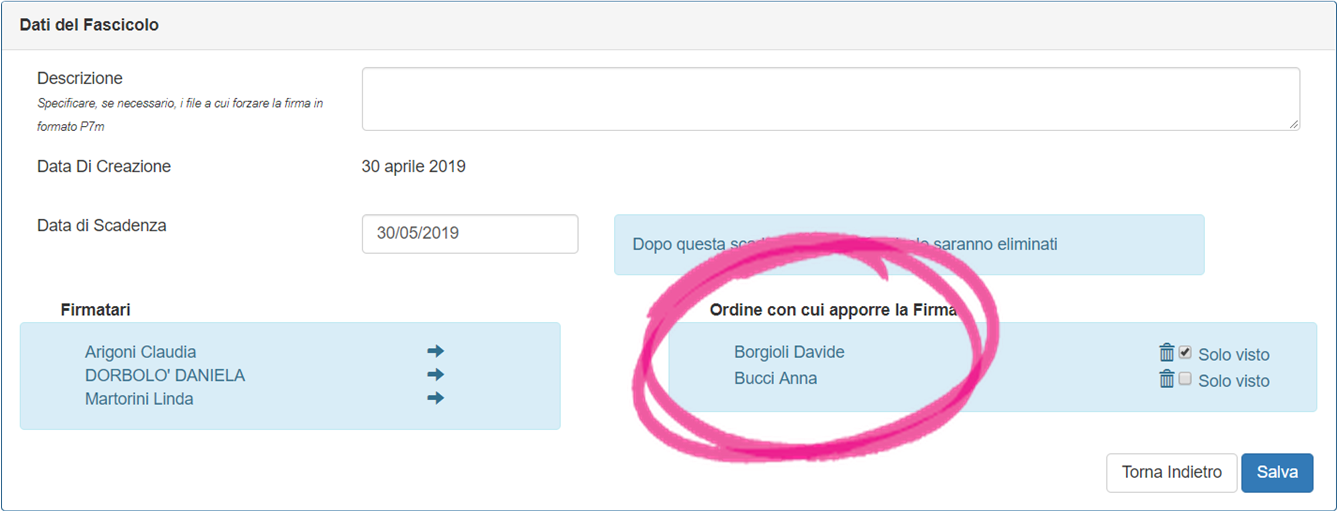
descrizione del fascicolo - la descrizione deve essere tale da rendere il fascicolo facilmente identificabile sia per il proponente che per coloro che appartengono alla catena dei firmatari
- data di scadenza del fascicolo - i documenti firmati saranno disponibili solo entro tale data, il sistema propone come data di scadenza del fascicolo 30 giorni dopo la sua creazione
- catena dei firmatari e/o visitatori del fascicolo - per costruire la catena occorre cliccare, nella sezione di sinistra, sulle frecce associate ai vari componenti della catena; in questo modo il nome dei firmatari compariranno nella sezione a destra. Nel caso in cui un utente indicato nella catena debba apporre solo un visto, occorrerà mettere il segno di spunta accanto al nome nella sezione a destra. Il fascicolo verrà presentato ai firmatari nello stesso ordine in cui compaiono nella catena (nel caso di figura, il fascicolo verrà presentato prima a Davide Borgioli, che apporrà solo un visto, e dopo a Anna Bucci, che apporrà la firma digitale). Il sistema invierà automaticamente una email di notifica ai vari componenti della catena quando il fascicolo passa alla loro attenzione
- lista dei file da inserire nel fascicolo - per selezionare i file da inserire nel fascicolo è sufficiente cliccare sul pulsante "Scegli file". I file inseriti nel fascicolo compariranno nella sezione "File caricati" che si trova a destra
- eventuali utenti con cui condividere il fascicolo (facoltativo) - nel caso in cui il proponente voglia condividere il fascicolo con altri utenti, deve cliccare sulla voce "Condivisione" che si trova in basso nella schermata, digitare il nome di coloro con cui vuol condividere il fascicolo e cliccare sul pulsante "Assegna". Coloro con cui è stato condiviso il fascicolo possono seguirne l'iter mediante il portale e riceveranno un'email di notifica una volta che il fascicolo sarà stato firmato e/o vistato da tutti i componenti della catena
Una volta inserite tutte le informazioni indicate, occorre cliccare sul pulsante "Salva" per procedere con la creazione del fascicolo. In questo modo il sistema crea il fascicolo e invia automaticamente un'email di notifica al primo dei firmatari della catena, in modo da avvisarlo che è necessaria un’operazione da parte sua.
Gruppo di firmatari
È possibile creare un gruppo di firmatari. Gli utenti appartenenti allo stesso gruppo possono intervenire l’uno in vece dell’altro nell’apporre visti e/o firme sui fascicoli.
Questa funzionalità è stata ideata per quei casi in cui un qualunque utente appartenente a un gruppo (ad esempio a una segreteria) può apporre un visto preventivo prima che il documento passi all'attenzione del firmatario (ad esempio un dirigente).
Per costituire un gruppo di utenti già abilitati con ruolo di firmatari, è necessario inviare una richiesta a Questo indirizzo email è protetto dagli spambots. È necessario abilitare JavaScript per vederlo.
Alla firma
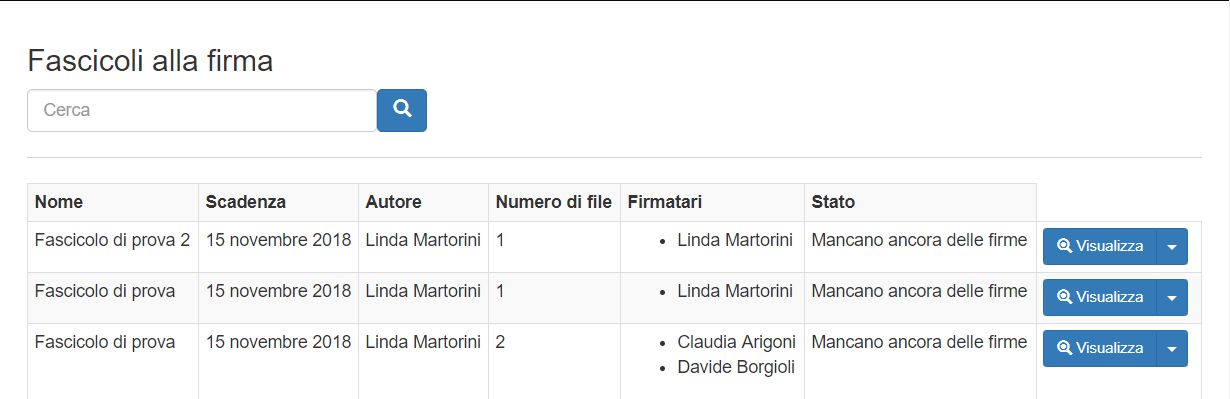 Questa voce permette di visualizzare la lista dei fascicoli, non ancora conclusi, generati come proponente (o che sono stati condivisi con l'utente).
Questa voce permette di visualizzare la lista dei fascicoli, non ancora conclusi, generati come proponente (o che sono stati condivisi con l'utente).
Questi sono visualizzati in ordine decrescente di creazione e per ogni flusso è possibile visualizzare:
- descrizione
- data di scadenza
- proponente
- numero di documenti presenti
- catena dei firmatari
- stato
Nel caso in cui il numero dei fascicoli sia tale da non renderne agevole l'individuazione, è possibile effettuare ricerche all'interno delle descrizioni dei fascicoli, utilizzando l'apposita casella che si trova in alto nella pagina.
Per ciascun fascicolo mostrato, è possibile eseguire una serie di operazioni cliccando sul menu a tendina presente sul pulsante "Visualizza" relativo. Una volta aperto il menu a tendina, è possibile cliccare sulle seguenti voci:
- Visualizza: permette di consultare i documenti presenti nel fascicolo. Per ciascun documento è possibile vedere se è stato firmato digitalmente, visualizzare la cronologia delle operazioni eseguite su di esso ed è possibile eseguirne il download sul proprio PC.
- Modifica: permette di modificare i dati identificativi del fascicolo. Tale operazione può essere effettuata solo nel caso in cui i documenti presenti nel fascicolo non siano ancora stati vistati o firmati digitalmente.
- Cancella: permette di cancellare fisicamente dal sistema il fascicolo e tutti i documenti in esso contenuti (formula ripensamento)
Firmati
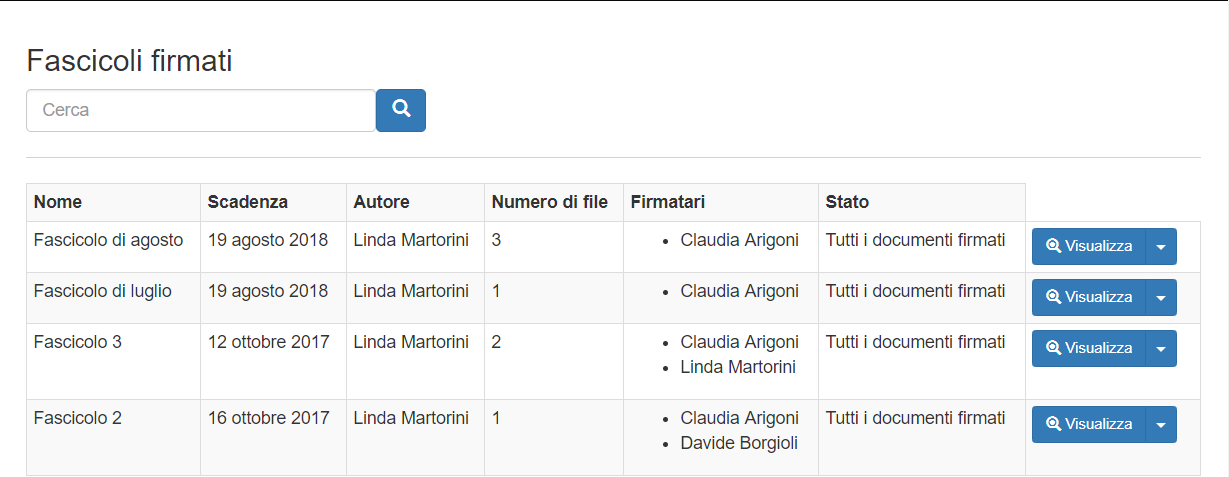 Questa voce permette di visualizzare la lista dei fascicoli conclusi generati come proponente (o che sono stati condivisi con l'utente).
Questa voce permette di visualizzare la lista dei fascicoli conclusi generati come proponente (o che sono stati condivisi con l'utente).
Questi sono visualizzati in ordine decrescente di creazione e per ogni flusso è possibile visualizzare:
- descrizione
- data di scadenza
- proponente
- numero di documenti presenti
- catena di firmatari
- stato
Nel caso in cui il numero dei fascicoli sia tale da non renderne agevole l'individuazione, è possibile effettuare ricerche all'interno delle descrizioni dei fascicoli, utilizzando l'apposita casella che si trova in alto nella pagina.
Per ciascun fascicolo mostrato, è possibile eseguire una serie di operazioni cliccando sul menu a tendina presente sul pulsante "Visualizza" relativo. Una volta aperto il menu a tendina, è possibile cliccare sulle seguenti voci:
- Visualizza: permette di consultare i documenti presenti nel fascicolo. Per ciascun documento è possibile vedere se è stato firmato digitalmente, visualizzare la cronologia delle operazioni eseguite su di esso ed è possibile eseguirne il download sul proprio pc.
- Cancella: permette di cancellare fisicamente dal sistema il fascicolo e tutti i documenti in esso contenuti
- Scarica tutto: permette di scaricare tutti i documenti presenti nel fascicolo in un unico file .zip
Firmatario di un flusso
Le operazioni messe a disposizione del firmatario sono raccolte sotto il pulsante "Firmatario" che si trova in alto nella schermata.
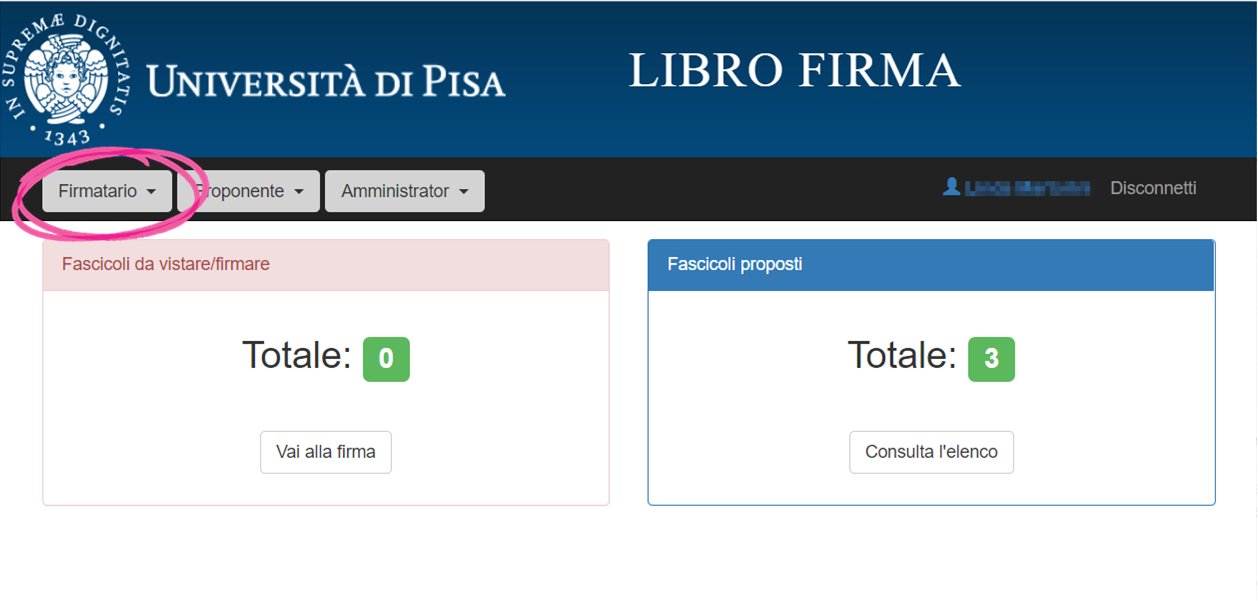
Le opzioni disponibili sono:
- Da firmare: permette di accedere alla lista dei fascicoli da firmare
- Storico: permette di visualizzare tutti i fascicoli a cui l'utente ha partecipato
Da firmare
Questa voce permette di vistare e/o firmare i fascicoli che sono in attesa di un'azione da parte dell'utente.
Questi sono visualizzati in ordine decrescente di creazione e per ogni flusso è possibile visualizzare:
- fascicolo (titolo)
- dimensione
- mittente
- azione richiesta
- ultima azione avvenuta
- data di creazione
è importante ricordare che c'è un limite alla grandezza dei fascicoli da firmare simultaneamente in termini di megabyte per garantire il corretto funzionamento della firma digitale. Alla selezione dei fascicoli un contatore automatico mostrerà tale valore per aiutare l'utente nella stima.
Prima di procedere con la firma del fascicolo è possibile effettuare delle operazioni cliccando sul nome del fascicolo stesso.
Da questa pagina si può:
- visualizzare i documenti presenti all'interno del fascicolo;
- modificare il flusso: aggiungere e rimuovere firmatari o modificare l'ordine di firma;
- respingere il fascicolo;
- eliminare singoli documenti dal fascicolo: dal pulsante "Visualizza" si accede all'opzione "Cancella".
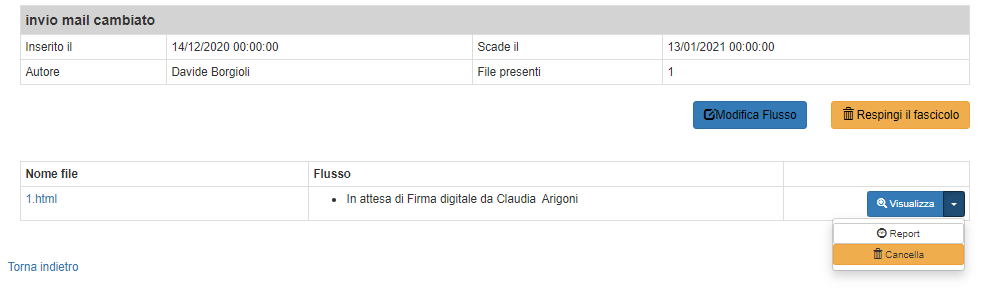
Il sistema apporrà la firma e/o il visto simultaneamente su tutti i fascicoli selezionati richiedendo una sola volta l'inserimento della password di firma e dell'OTP via SMS Una volta portata a termine l’operazione, il sistema mostrerà un resoconto sull'esito per ogni singolo fascicolo.
Storico
Questa voce permette di visualizzare tutti i fascicoli a cui il firmatario ha apposto la firma oppure il visto. Il sistema propone di default l’elenco dei fascicoli dell’ultimo mese. Ad ogni modo, è possibile effettuare ricerche all'interno delle descrizioni dei fascicoli, utilizzando l'apposita casella che si trova in alto nella pagina.
Per ciascun fascicolo vengono mostrate le seguenti informazioni:
- fascicolo (descrizione)
- data di creazione e proponente
- elenco dei documenti presenti nel fascicolo, con l'indicazione se sono stati cancellati o meno
- catena dei firmatari
- stato (se concluso o meno)
per ogni file inoltre è possibile visualizzare i passaggi di firma con data ora e autore ed eseguirne il download.
Messaggistica
Qui di seguito alcuni dei messaggi che il sistema invia automaticamente:
- alla creazione di un nuovo fascicolo, il sistema invia una email di notifica al primo firmatario della catena
- nel momento in cui un firmatario della catena appone la firma o il visto, il sistema invia una email di notifica al proponente e al successivo componente della catena di firmatari
- quando un firmatario della catena elimina un file dal fascicolo, il sistema invia automaticamente una email di notifica al proponente e a tutti i firmatari della catena che avevano già provveduto ad apporre la propria firma
- nel momento in cui l'ultimo firmatario della catena appone la firma o il visto, il sistema invia una email di notifica al proponente e a tutti gli utenti con cui ha condiviso il flusso. Tale email conterrà il link per eseguire il download del file .zip contenente tutti i documenti firmati presenti nel fascicolo. Tale link ha una scadenza, oltre la quale non sarà più possibile scaricare il file. In caso di necessità, il link può essere comunicato ad altri utenti che abbiano la necessità di eseguire il download dei documenti firmati digitalmente.
Gestione Utente
Una volta entrati mediante le credenziali di Ateneo, è possibile accedere al profilo utente cliccando sul proprio nome posto in alto a destra dello schermo. La pagina è suddivisa in 4 schede.
Scheda "Profilo":
- visualizza il nome di coloro a cui l'utente può inviare fascicoli alla firma
- visualizza e modificare il nome di coloro da cui l'utente può ricevere fascicoli da firmare
Per eliminare un utente dal gruppo di coloro da cui l'utente può ricevere fascicoli da firmare occorre semplicemente cliccare sull'icona a forma di cestino che si trova di fianco al nome nella sezione "Posso ricevere fascicoli da firmare da:".
Per aggiungere un utente al gruppo di coloro da cui l'utente può ricevere fascicoli da firmare occorre:
- cliccare sul + in calce alla sezione "Posso ricevere fascicoli da firmare da:"
- scrivere il cognome dell'utente nel campo "Cerca tra tutti i dipendenti"
- cliccare sulla lente di ingrandimento destra del campo
- utilizzare il menu a tendina che compare subito sotto per selezionare l'utente di interesse
Scheda "Modelli":
vi si consultano i modelli creati. Le operazioni consentite sono la cancellazione e la selezione del modello predefinito. Per la creazione del modello è necessario creare un nuovo fascicolo e salvare il modello dei firmatari impostati attraverso il pulsante "Salva Modello".
Scheda "Gruppi":
vi si consultano il nome dei gruppi di firma a cui si appartiene. La configurazione avviene solo su richiesta a Questo indirizzo email è protetto dagli spambots. È necessario abilitare JavaScript per vederlo.
Scheda "Anagrafica":
vi si consultano i propri dati di abilitazione a librofirma
Le modifiche effettuate vengono salvate automaticamente.
