Quando si opera con documenti digitali, è sempre buona norma mantenere le dimensioni dei file quanto più contenute possibile. Per avere indicazioni su come operare in tal senso, si rimanda all'articolo Dimensioni di un documento PDF.
Se, anche seguendo le indicazioni presenti in tale articolo, esiste comunque la necessità di inviare messaggi di grosse dimensioni, si consiglia di procedere nel modo seguente:
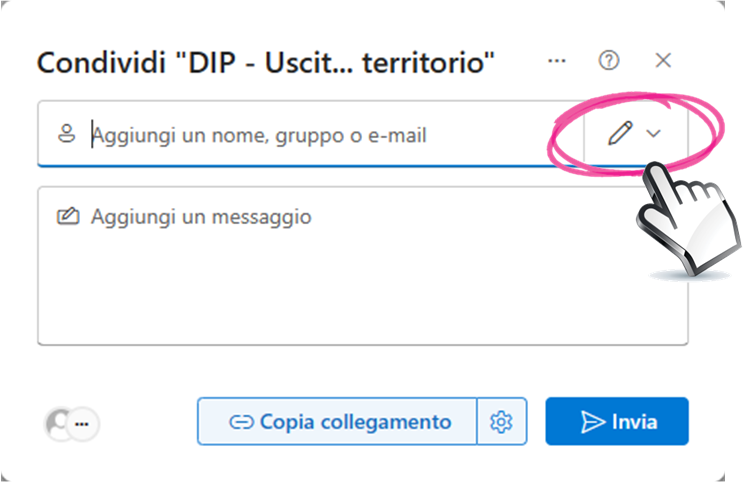
- Caricare il file o la cartella da condividere nel proprio spazio OneDrive di Office 365. Il file o la cartella da condividere possono essere caricati anche in uno spazio condiviso di OneDrive (ad esempio nelle cartelle condivise a uso del proprio ufficio). Ovviamente questo passaggio non sarà necessario nel caso in cui il file o la cartella da condividere siano già presenti su OneDrive
- Accedere a OneDrive tramite interfaccia web (utilizzare l'indirizzo http://office.com e inserire le proprie credenziali di Ateneo)
- Cliccare con il tasto destro sul file o sulla cartella da condividere. Si consideri che è possibile condividere una singola cartella o un singolo file, quindi non è possibile condividere insieme più cartelle o più file scelti all'interno di una cartella
- Selezionare la voce "Condividi"
- Inserire l'indirizzo di posta elettronica della persona con cui vogliamo condividere il file o la cartella. Si consideri che è possibile inserire più indirizzi, nel caso in cui si voglia condividere il file o la cartella con più destinatari
- Cliccare sull'icona che si trova a destra degli indirizzi (come indicato in figura) per accedere al menu a tendina per la scelta del metodo di accesso. Le possibilità sono:
- Può modificare: in questo caso chi riceve il collegamento può apportare modifiche al file o cartella
- Può visualizzare: in questo caso chi riceve il collegamento può visualizzare il file o cartella, ma non può apportare modifiche. Inoltre è possibile il download del file o della cartella
- Non è possibile eseguire il download: in questo caso chi riceve il collegamento può solo visualizzare il file o cartella, ma non può apportare modifiche né eseguire il download
- Nel caso in cui si inseriscano indirizzi di posta elettronica esterni all'Università di Pisa lasciando la possibilità di modifica, il sistema mostrerà il pop up di figura in cui chiede conferma di condividere il file o la cartella all'esterno dell'organizzazione. Cliccare sul pulsante "Continua" per procedere
- Inserire l'eventuale messaggio che verrà inserito nell'email che verrà inviata ai destinatari sopra indicati
- Cliccare sul pulsante "Invia"
A questo punto il sistema invierà una email agli indirizzi indicati al punto 5. Tale email conterrà il link per accedere al contenuto che vogliamo condividere e il messaggio inserito al punto 8.
Nel momento in cui il destinatario cliccherà sul link ricevuto per email, il sistema darà la possibilità di indicare l'indirizzo di posta elettronica e invierà un codice all'indirizzo indicato. Inserendo il codice ricevuto per email, l'utente finale potrà accedere al contenuto condiviso con il metodo di accesso specificato.
![]() ATTENZIONE: la condivisione di contenuti tramite Office365 è paragonabile a un invio per posta elettronica "classica". Nel caso in cui sia necessario avere una ricevuta di ritorno opponibile a terzi dell'effettiva consegna del file o della cartella, come avviene per i messaggi inviati mediante posta elettronica certificata, occorre procedere utilizzando altri canali (caricare i documenti su una penna USB e consegnarla a mano, caricare i documenti su una pena USB e inviarla per raccomandata A/R, ecc.).
ATTENZIONE: la condivisione di contenuti tramite Office365 è paragonabile a un invio per posta elettronica "classica". Nel caso in cui sia necessario avere una ricevuta di ritorno opponibile a terzi dell'effettiva consegna del file o della cartella, come avviene per i messaggi inviati mediante posta elettronica certificata, occorre procedere utilizzando altri canali (caricare i documenti su una penna USB e consegnarla a mano, caricare i documenti su una pena USB e inviarla per raccomandata A/R, ecc.).
Nel caso in cui i documenti condivisi siano stati protocollati in Titulus, si consiglia fortemente di inserire nella registrazione di protocollo un'annotazione indicando che i documenti sono stati condivisi mediante OneDrive e indicando sia il giorno della condivisione che la lista di coloro con cui sono stati condivisi. Per l'inserimento delle annotazioni vedi l'articolo Note e annotazioni
