Nel normale utilizzo di un documento, è possibile che sorga l’esigenza di modificare la lista di coloro che possono accedere al documento stesso. Per far questo, dobbiamo accedere alla registrazione di protocollo su cui vogliamo agire (vedi articolo Accesso ai documenti in Titulus 5).
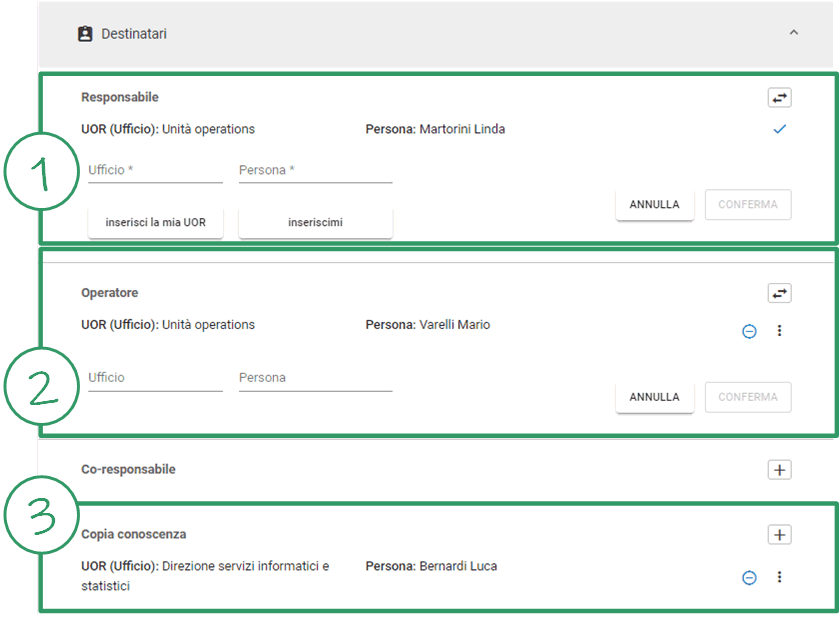 La sezione da considerare cambierà in base al documento su cui stiamo operando (vedi articolo Analisi di un documento in Titulus 5):
La sezione da considerare cambierà in base al documento su cui stiamo operando (vedi articolo Analisi di un documento in Titulus 5):
- Per modificare le assegnazioni di documenti in ingresso sarà necessario accedere alla sezione Destinatari
- Per modificare le assegnazioni di documenti in uscita e repertori sarà necessario accedere alla sezione Mittente
- Per modificare le assegnazioni di documenti tra uffici sarà necessario accedere alla sezione Mittente per modificare i dati relativi alla minuta e alla sezione Destinatari per modificare i dati relativi all'originale
Vediamo qui di seguito i vari casi considerando un documento in ingresso.
Modifica dell’assegnazione per competenza
Per modificare il responsabile del procedimento amministrativo a cui il documento fa riferimento (RPA), occorre cliccare sull'icona ![]() che si trova nella sezione Responsabile (sezione indicata con "1" in figura). Il sistema mostrerà lo spazio per specificare l'ufficio e la persona a cui assegnare il documento come RPA. Una volta inserito il nuovo RPA, occorre cliccare sul pulsante Conferma.
che si trova nella sezione Responsabile (sezione indicata con "1" in figura). Il sistema mostrerà lo spazio per specificare l'ufficio e la persona a cui assegnare il documento come RPA. Una volta inserito il nuovo RPA, occorre cliccare sul pulsante Conferma.
Cliccando sul pulsante Inserisci la mia UOR il sistema inserirà automaticamente come RPA il responsabile dell'ufficio dell'utente che sta operando (nel caso in cui l'ufficio sia senza responsabile, il sistema si limiterà a inserire l'ufficio lasciando vuoto il campo Persona).
Cliccando sul pulsante Inseriscimi il sistema inserirà automaticamente come RPA l'utente che sta operando.
Modifica o aggiunta dell’operatore incaricato
Per inserire o modificare l’operatore incaricato del documento, occorre cliccare sull'icona ![]() che si trova nella sezione Operatore (sezione indicata con "2" in figura). Il sistema mostrerà lo spazio per specificare l'ufficio e la persona a cui assegnare il documento come operatore incaricato. Una volta inserito il nuovo operatore incaricato, occorre cliccare sul pulsante Conferma.
che si trova nella sezione Operatore (sezione indicata con "2" in figura). Il sistema mostrerà lo spazio per specificare l'ufficio e la persona a cui assegnare il documento come operatore incaricato. Una volta inserito il nuovo operatore incaricato, occorre cliccare sul pulsante Conferma.
Rimozione dell'operatore incaricato
Per eliminare l'operatore incaricato del documento, occorre cliccare sull’icona ![]() che si trova nella sezione Operatore (sezione indicata con "2" in figura) e poi sulla voce Elimina.
che si trova nella sezione Operatore (sezione indicata con "2" in figura) e poi sulla voce Elimina.
Aggiunta di un'assegnazione per conoscenza
Per aggiungere un nuovo utente tra coloro che possono accedere al documento per conoscenza, occorre cliccare sul pulsante ![]() che si trova nella sezione Copia conoscenza (sezione indicata con "3" in figura). In questo modo il sistema mostrerà lo spazio per inserire il nuovo utente in copia conoscenza. Una volta inserito il nuovo utente in copia conoscenza, occorre cliccare sul pulsante Conferma.
che si trova nella sezione Copia conoscenza (sezione indicata con "3" in figura). In questo modo il sistema mostrerà lo spazio per inserire il nuovo utente in copia conoscenza. Una volta inserito il nuovo utente in copia conoscenza, occorre cliccare sul pulsante Conferma.
Rimozione di un’assegnazione per conoscenza
Per eliminare un utente tra coloro che possono accedere al documento per conoscenza, occorre cliccare sull’icona ![]() che si trova in corrispondenza dell'utente da eliminare e poi cliccare sulla voce Elimina.
che si trova in corrispondenza dell'utente da eliminare e poi cliccare sulla voce Elimina.
![]() Attenzione: Nel caso in cui il campo Ufficio non sia valorizzato, per specificare un utente è sufficiente iniziare a scrivere il cognome nel campo Persona. Il sistema aprirà automaticamente un pop up con tutti gli utenti Titulus che hanno quel cognome. Passando con il mouse sopra ciascun nome presente nel pop up, il sistema mostrerà l'ufficio di appartenenza dell'utente, facilitando così la scelta dell'utente corretto nel caso di persone con più utenti.
Attenzione: Nel caso in cui il campo Ufficio non sia valorizzato, per specificare un utente è sufficiente iniziare a scrivere il cognome nel campo Persona. Il sistema aprirà automaticamente un pop up con tutti gli utenti Titulus che hanno quel cognome. Passando con il mouse sopra ciascun nome presente nel pop up, il sistema mostrerà l'ufficio di appartenenza dell'utente, facilitando così la scelta dell'utente corretto nel caso di persone con più utenti.
Invece, nel caso in cui il campo Ufficio sia già valorizzato, quando si andrà a scrivere il cognome nel campo Persona, la ricerca avverrà solo tra gli utenti incardinati nell'ufficio specificato.
