
Per unire più documenti in formato PDF, possiamo utilizzare PDFCreator procedendo nel modo seguente:
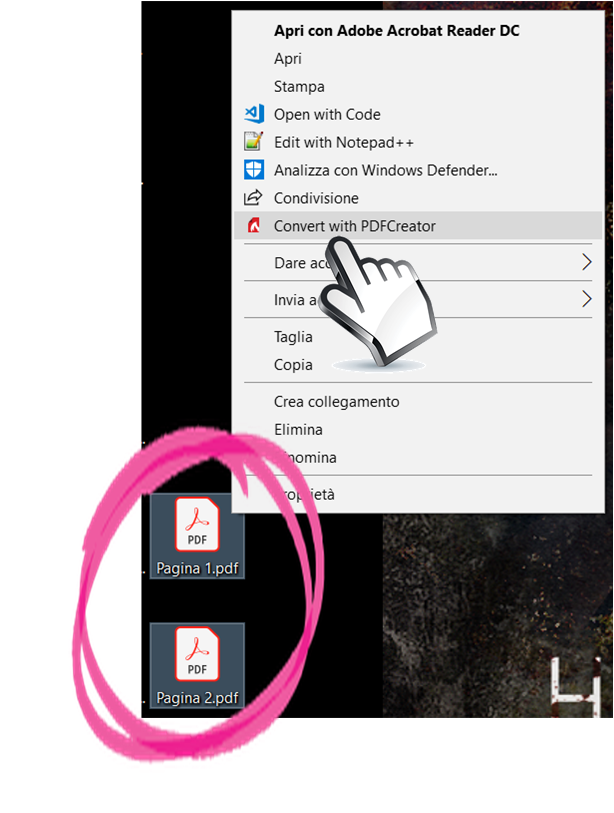
- Inserire i documenti da unire nella stessa cartella.
- Selezionare tutti insieme i documenti da unire e cliccare su di loro con il tasto destro. Il sistema mostra il pop-up della figura qui a lato.
- Cliccare sulla voce "Convert with PDFCreator (vedi figura di lato). A questo punto il sistema aprirà la finestra principale del PDFCreator.
- Nella finestra principale del PDFCreator che si è appena aperta, specificare il nome con cui salvare il nuovo file e la cartella in cui salvarlo.
- Cliccare sul pulsante "Unisci" che si trova in basso nella finestra principale del PDFCreator. A questo punto il sistema aprirà la finestra mostrata nella figura qui sotto.
- Mettere il segno di spunta ai file da unire e cliccare sul pulsante "Continua" (vedi figura sotto). A questo punto il sistema tornerà alla finestra principale del PDFCreator.
- Cliccare sul pulsante "Salva" che si trova in basso nella finestra principale del PDFCreator.
In questo modo il PDFCreator creerà un unico file PDF unendo i file nell'ordine in cui sono indicati.
![]()
Attenzione: i file vengono uniti nell'ordine in cui sono indicati in figura. Nel caso in cui l'ordine non sia quello corretto, è sufficiente selezionare i file nella finestra mostrata qui sotto e trascinarli nell'ordine corretto.
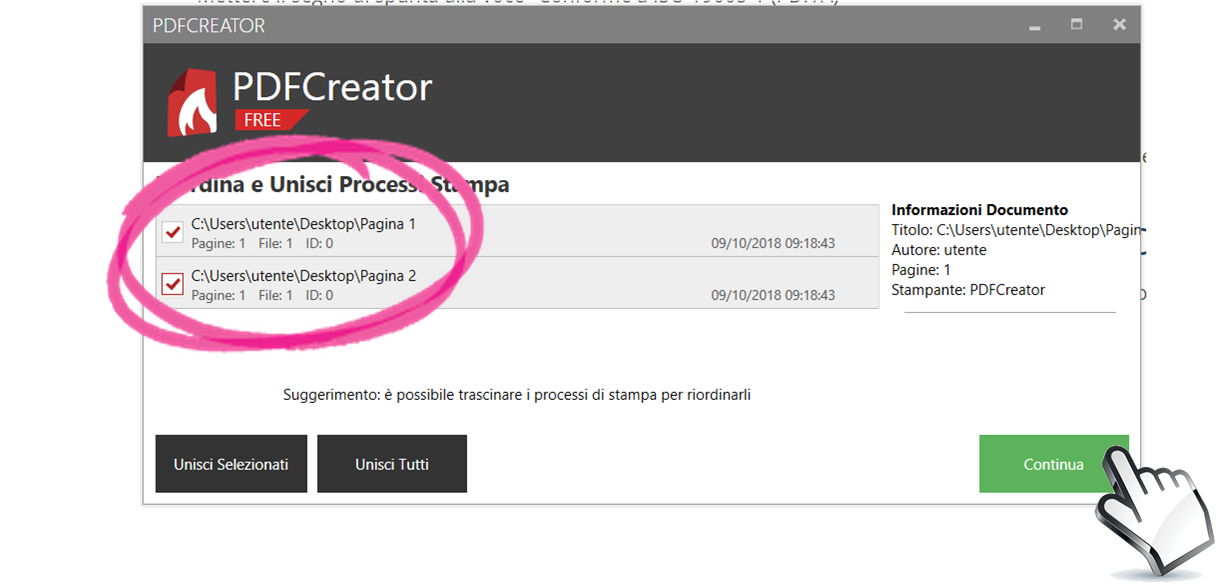
Il DPCM 13 novembre 2014 - Regole tecniche in materia di documento informatico / Produzione dei documenti digitali - reca l’OBBLIGO per la Pubblica Amministrazione di produrre gli originali dei propri documenti in formato digitale (vedi Gestione di un documento digitale).
Nel caso in cui un documento informatico firmato digitalmente debba essere inviato a persone fisiche non dotate di recapito PEC, è necessario creare una copia analogica conforme al documento originale informatico, non essendo sufficiente eseguire una semplice stampa del documento, in quanto il cambio di supporto produce la perdita per il documento di tutti quei contrassegni di validità intrinsecamente legati alla sua natura digitale (firme elettroniche/avanzate/qualificate/digitali, validazioni temporali, protocollazione informatica, ecc.) che ne caratterizzano il valore probatorio e la sua efficacia (su carta si ha la sola riproduzione del contenuto testuale). Solo in questo modo, pertanto, è possibile creare una copia analogica che abbia la stessa validità del documento originale.
Inoltre è possibile che si presenti l’esigenza di creare una copia informatica conforme a un documento analogico firmato con firma tradizionale. In questi casi è necessario creare una copia informatica conforme all'originale analogico, e non è sufficiente eseguire una semplice scansione del documento. Solo in questo modo, infatti, è possibile creare una copia informatica che abbia la stessa validità del documento originale.
In ogni caso, le copie conformi possono essere effettuate solamente da coloro che sono stati esplicitamente autorizzati mediante apposita disposizione del Direttore Generale.
Copia analogica conforme a documento originale informatico da presentare a terzi
Per creare una copia analogica conforme a un documento informatico è necessario essere in possesso del documento originale, e quindi non è possibile in nessun caso creare una copia conforme a un documento di cui non si possiede l’originale.
Nel dettaglio occorre:
- stampare il documento originale informatico, controllando che la stampa corrisponda effettivamente all’originale (ad esempio occorre controllare che siano state stampate tutte le pagine, che tutte le pagine della stampa siano leggibili nella loro interezza, ecc.);
- scaricare il documento "Copia analogica conforme - Presentazione a terzi.docx", presente in calce alla pagina;
- compilare il documento scaricato seguendo le indicazioni scritte in rosso;
- stampare il documento così creato e punzonarlo insieme alla stampa del documento di cui vogliamo creare una copia conforme;
- firmare per esteso il documento analogico ottenuto, apponendo il timbro dell’ufficio;
- apporre la propria firma a margine di tutti i fogli ottenuti dalla stampa del documento originale informatico;
- protocollare il documento in uscita, diretto al destinatario della copia conforme, creando un link con la registrazione di protocollo del documento originale informatico e allegando la scansione della copia analogica conforme al documento originale informatico.
![]() Attenzione: si ricorda che, a seguito della creazione della copia analogica conforme a un documento originale informatico, non è possibile eliminare o distruggere l’originale informatico, che deve comunque essere conservato adeguatamente.
Attenzione: si ricorda che, a seguito della creazione della copia analogica conforme a un documento originale informatico, non è possibile eliminare o distruggere l’originale informatico, che deve comunque essere conservato adeguatamente.
Copia informatica conforme a documento originale analogico da presentare a terzi
Per creare una copia informatica conforme a un documento analogico è necessario essere in possesso del documento originale, e quindi non è possibile in nessun caso creare una copia conforme a un documento di cui non si possiede l’originale.
Nel dettaglio occorre:
- scansionare il documento originale analogico, controllando che la scansione corrisponda effettivamente all’originale (ad esempio occorre controllare che siano state scansionate tutte le pagine, che tutte le pagine della scansione siano leggibili nella loro interezza, ecc.);
- scaricare il documento "Copia informatica conforme - Presentazione a terzi.docx", presente in calce alla pagina;
- compilare il documento scaricato seguendo le indicazioni scritte in rosso;
- salvare il documento così creato in formato PDF;
- unire i documenti in formato PDF ottenuti dalla scansione del documento originale e dal salvataggio del documento descritto al punto precedente, ottenendo un documento unico (vedi Unione di più documenti PDF in un unico file);
- firmare digitalmente il documento informatico ottenuto;
- protocollare il documento in uscita, diretto al destinatario della copia conforme, creando un link con la registrazione di protocollo del documento originale analogico e allegando la copia informatica conforme.
![]() Attenzione: si ricorda che, a seguito della creazione della copia informatica conforme a un documento originale analogico, non è possibile eliminare o distruggere l’originale analogico, che deve comunque essere conservato adeguatamente.
Attenzione: si ricorda che, a seguito della creazione della copia informatica conforme a un documento originale analogico, non è possibile eliminare o distruggere l’originale analogico, che deve comunque essere conservato adeguatamente.
Copia informatica conforme a documento originale analogico per digitalizzazione dei processi interni
Per creare una copia informatica conforme a un documento analogico è necessario essere in possesso del documento originale, e quindi non è possibile in nessun caso creare una copia conforme a un documento di cui non si possiede l’originale.
Nel dettaglio occorre:
- scansionare il documento originale analogico, controllando che la scansione corrisponda effettivamente all’originale (ad esempio occorre controllare che siano state stampate tutte le pagine, che tutte le pagine della stampa siano leggibili nella loro interezza, ecc.);
- scaricare il documento "Copia informatica conforme - Utilizzo interno.docx", presente in calce alla pagina;
- compilare il documento scaricato seguendo le indicazioni scritte in rosso;
- salvare il documento così creato in formato PDF;
- unire i documenti in formato PDF ottenuti dalla scansione del documento originale e dal salvataggio del documento descritto al punto precedente, ottenendo un documento unico (vedi Unione di più documenti PDF in un unico file);
- firmare digitalmente il documento informatico ottenuto;
- allegare il documento firmato digitalmente alla registrazione di protocollo del documento originale analogico, inserendo l’annotazione “Copia informatica conforme all’originale analogico allegata in data gg/mm/aaaa”.
![]() Attenzione: si ricorda che, a seguito della creazione della copia informatica conforme a un documento originale analogico, non è possibile eliminare o distruggere l’originale analogico, che deve comunque essere conservato adeguatamente.
Attenzione: si ricorda che, a seguito della creazione della copia informatica conforme a un documento originale analogico, non è possibile eliminare o distruggere l’originale analogico, che deve comunque essere conservato adeguatamente.
La pulizia della cache è un'operazione che può essere utile in seguito all'aggiornamento dei vari sistemi, soprattutto nei casi in cui si presentino problemi di visualizzazione.
Le operazioni da eseguire cambiano a seconda del browser utilizzato. Qui di seguito mostriamo i passi da seguire per i più comuni browser.
Internet Explorer
![]()
In caso di Internet Explorer, per pulire la cache occorre eseguire le seguenti operazioni:
- Aprire Internet Explorer
- Premere contemporaneamente i tasti CTRL, MAIUSCOLO e CANC
- Mettere il segno di spunta a tutte le voci
- Cliccare sul pulsante "Elimina"
- Chiudere Internet Explorer
- Riaprire Internet Explorer
Chrome
![]()
In caso di Chrome, per pulire la cache occorre eseguire le seguenti operazioni:
- Aprire Chrome
- Premere contemporaneamente i tasti CTRL, MAIUSCOLO e CANC
- Alla voce "Intervallo di tempo" utilizzare il menu a tendina e selezionare "Dall'inizio"
- Mettere il segno di spunta a tutte le voci
- Cliccare sul pulsante "Cancella dati"
- Chiudere Chrome
- Riaprire Chrome
Mozilla Firefox
![]()
In caso di Mozilla Firefox, per pulire la cache occorre eseguire le seguenti operazioni:
- Aprire Mozilla Firefox
- Premere contemporaneamente i tasti CTRL, MAIUSCOLO e CANC
- Alla voce "Intervallo di tempo da cancellare" utilizzare il menu a tendina e selezionare "tutto"
- Mettere il segno di spunta a tutte le voci
- Cliccare sul pulsante "Cancella adesso"
- Chiudere Mozilla Firefox
- Riaprire Mozilla Firefox
Edge
![]()
In caso di Edge, per pulire la cache occorre eseguire le seguenti operazioni:
- Aprire Edge
- Premere contemporaneamente i tasti CTRL, MAIUSCOLO e CANC
- Alla voce "Intervallo di tempo" utilizzare il menu a tendina e selezionare "Tutto"
- Mettere il segno di spunta a tutte le voci
- Cliccare sul pulsante "Cancella ora"
- Chiudere Edge
- Riaprire Edge
Il PDF (Portable Document Format) è un formato di file creato da Adobe nel 1993 e concepito per fare in modo che la rappresentazione del contenuto dei documenti non dipenda dall’ambiente in cui stiamo operando. In pratica un file in formato PDF viene visualizzato sempre nel solito modo, indipendentemente dai programmi che utilizziamo per visualizzarlo.
Il formato PDF prevede alcuni tipi di sotto-formato. Quello di maggior interesse per la Pubblica Amministrazione è il PDF/A, in quanto è stato sviluppato con l’obiettivo specifico di rendere possibile la conservazione a lungo termine dei vari documenti su supporto digitale.
Per capire come individuare, creare e trasformare un file in formato PDF/A, si rimanda ai paragrafi qui di seguito.
Creare un documento in formato PDF/A da Word
Per creare un documento in formato PDF/A è possibile utilizzare Microsoft Word, creando inizialmente un comune file .docx. Una volta terminato il documento, occorre procedere come segue:
- Cliccare su "File" e successivamente su "Salva con nome"
- Scegliere la cartella in cui salvare il file
- Utilizzare il menu a tendina "Salva come" per scegliere "PDF (*.pdf)"
- Cliccare sul pulsante "Opzioni"
- Mettere il segno di spunta alla voce "Conforme PDF/A"
- Cliccare sul pulsante "Ok"
- Cliccare sul pulsante "Salva"
In questo modo il file .pdf che abbiamo creato è in formato PDF/A.
![]() Attenzione: questa opzione è disponibile solo su macchine Windows. Stiamo lavorando per individuare una soluzione anche per macchine Linux e MAC. Ad ogni modo, è sempre possibile eseguire la conversione con Acrobat o con LibreOffice.
Attenzione: questa opzione è disponibile solo su macchine Windows. Stiamo lavorando per individuare una soluzione anche per macchine Linux e MAC. Ad ogni modo, è sempre possibile eseguire la conversione con Acrobat o con LibreOffice.
Capire se un documento è in formato PDF/A
I file in formato PDF e in formato PDF/A hanno entrambi l'estensione .pdf. Quindi per capire se un file .pdf è in formato PDF o PDF/A è necessario aprirlo con un apposito programma. Se apriamo il file con Adobe Acrobat Reader DC, nel caso in cui questi sia in formato PDF/A, in alto comparirà la seguente striscia azzurra
![]()
Nel caso in cui si decida di modificare il file con tale programma, questo verrà salvato in formato PDF, e quindi non sarà più in formato PDF/A.
![]() Attenzione: se un file in formato PDF/A viene firmato digitalmente con firma PAdES, questi rimane in formato PDF/A (vedi Firma digitale di un documento).
Attenzione: se un file in formato PDF/A viene firmato digitalmente con firma PAdES, questi rimane in formato PDF/A (vedi Firma digitale di un documento).
Trasformare un documento da formato PDF a formato PDF/A
![]() Attenzione: in questa sezione proponiamo due software per la conversione da PDF a PDF/A che possono essere installati solo su macchine Windows.
Attenzione: in questa sezione proponiamo due software per la conversione da PDF a PDF/A che possono essere installati solo su macchine Windows.
PDFCreator
Per trasformare un file .pdf in formato PDF/A, possiamo utilizzare PDFCreator procedendo nel modo seguente:
- Cliccare sul pulsante "Scegli un file da convertire" e selezionare il file in formato PDF da convertire
- Utilizzare il menu a tendina "Profilo" per scegliere "PDF/A (conservazione a lungo termine)
- Modificare, nel caso in cui serva, il nome del nuovo file e la cartella in cui salvarlo
- Cliccare sul pulsante "Salva"
PDF24
Altro modo per trasformare un file .pdf in formato PDF/A, possiamo utilizzare PDF24 procedendo nel modo seguente:
- Cliccare sul riquadro "Organizza PDF"
- Navigare l'albero delle cartelle che si trova nella sezione di sinistra per individuare il file da convertire
- Un volta individuato il file da convertire, trascinarlo nella sezione di destra
- Cliccare sull'icona a forma di dischetto che si trova sopra la sezione di destra (seconda icona)
- Nel pop up che si apre, selezionare la voce "Personalizza..."
- Nel pop up che si apre, utilizzare il menu a tendina "PDF standard" (secondo menu a partire dall'alto) per indicare PDF/A-2
- Cliccare sul pulsante "Continua" che si trova in basso a destra
- Modificare, nel caso in cui serva, il nome del nuovo file e la cartella in cui salvarlo
- Cliccare sul pulsante "Salva"
![]() Attenzione: se trasformiamo un file che presenta una firma digitale da formato PDF a formato PDF/A, la firma digitale viene eliminata.
Attenzione: se trasformiamo un file che presenta una firma digitale da formato PDF a formato PDF/A, la firma digitale viene eliminata.
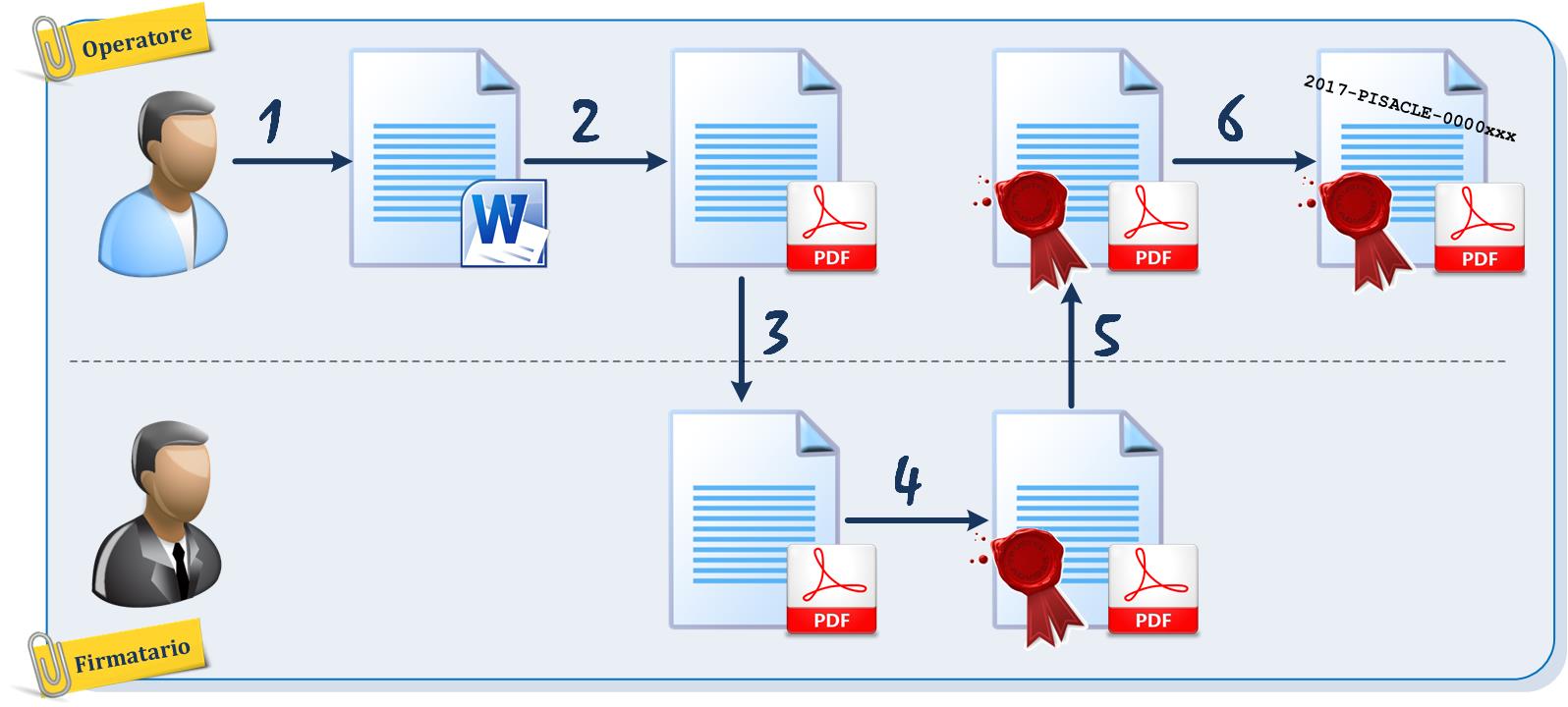
Come noto, il DPCM 13 novembre 2014 - Regole tecniche in materia di documento informatico / Produzione dei documenti digitali - reca l’OBBLIGO per la Pubblica Amministrazione di produrre gli originali dei propri documenti in formato digitale. Trattandosi di un OBBLIGO, ne deriva la necessità di dare seguito al processo di dematerializzazione finalizzato ad eliminare l'utilizzo della carta.
Per la realizzazione di questo importante obiettivo all’interno del nostro Ateneo, sono di seguito descritti i vari passi da compiere per la corretta gestione di un documento digitale, dalla sua creazione alla sua protocollazione:
- L'operatore crea il documento utilizzando un comune programma di video scrittura (Word, ecc.).
- L'operatore salva il documento in formato .pdf (scegliendo il formato .pdf nel menu a tendina "Salva come:" di Word). Laddove possibile, sarebbe auspicabile salvare il documento in formato pdf/A (vedi Differenze tra documento pdf e documento pdf/A).
- L'operatore invia il documento in formato .pdf, al firmatario. L'invio può avvenire tramite email o caricando il documento su una cartella condivisa.
- Il firmatario firma digitalmente il documento ricevuto utilizzando, possibilmente, una firma di tipo PAdES (vedi Differenza tra firme CAdES e PAdES) e ottenendo in questo modo un nuovo file ancora in formato .pdf.
- Il firmatario invia il documento firmato digitalmente all'operatore. Anche in questo caso, l'invio può avvenire tramite e.mail o caricando il documento su una cartella condivisa.
- L'operatore protocolla il documento firmato digitalmente caricando su Titulus direttamente il file ricevuto dal firmatario.
Occorre tenere presente che:
- durante l'iter appena descritto, il documento non viene MAI stampato. Infatti la stampa, e successiva eventuale scansione, di un documento firmato digitalmente non hanno alcun valore giuridico;
- il documento informatico sottoscritto con firma digitale o con altro tipo di firma elettronica qualificata, ha l’efficacia [della forma scritta] prevista dall’articolo 2702 del codice civile (art. 21, c. 2 CAD).
![]()
Nel caso in cui sia necessario avere il numero di protocollo sul documento firmato digitalmente, è sufficiente seguire l'iter appena descritto e, una volta caricato il documento su Titulus, cliccare sull'icona che si trova a destra del nome del file.
In questo modo il sistema produrrà automaticamente un documento .pdf con firma ancora valida e relativa segnatura di protocollo. Tale automatismo, però funziona solo con documenti firmati con firma PAdES che, quindi, restano in formato .pdf anche dopo l'apposizione della firma.
.
Se un documento firmato digitalmente ha estensione .pdf, significa che è stato firmato con modalità PAdES (vedi Differenza tra firme CAdES e PAdES).
In questi casi, per visualizzare il contenuto del documento e verificarne la firma, è sufficiente aprire il file con il programma Acrobat Reader DC di Adobe: si tratta di un programma molto diffuso per la visualizzazione dei file .pdf in ambiente Windows. Per verificare di utilizzare effettivamente Acrobat Reader DC quando si aprono file .pdf, è sufficiente, una volta aperto il file, controllare che l'intestazione in alto a sinistra contenga il nome del file seguito dalla dicitura "Adobe Acrobat Reader DC", come in figura.

Nel caso in cui i file in formato .pdf non si aprano automaticamente utilizzando Acrobat Reader DC, vi consigliamo di rivolgervi al personale tecnico di riferimento per l'assistenza informatica.
Nel caso in cui si apra un file .pdf firmato digitalmente con Acrobat Reader DC, dopo alcuni secondi verrà mostrato un banner con l'esito della verifica della firma. Cliccando sul pulsante "Pannello firma", il sistema mostrerà un pannello in cui sarà possibile visualizzare il nome dei firmatari e i dettagli relativi alle varie firme. Una volta aperto il pannello firma, per tornare a visualizzare il documento, sarà sufficiente cliccare sulla "X", come in figura.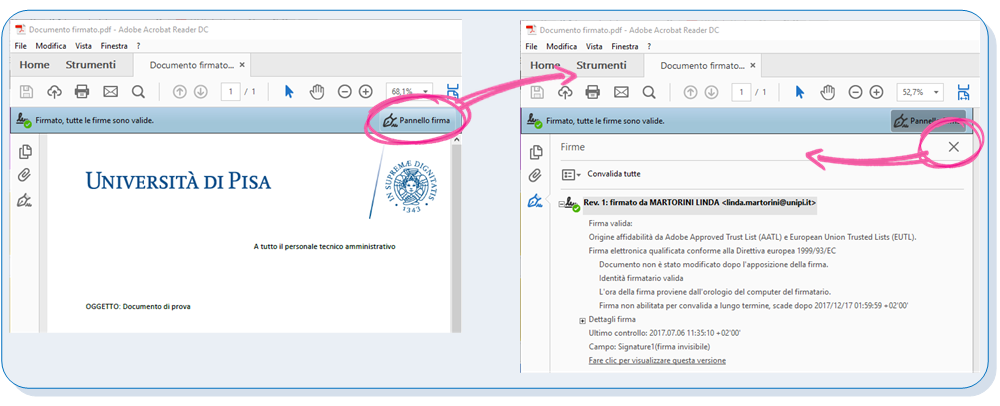
Nel caso di figura, è possibile vedere immediatamente che le firme apposte sono valide.
Cliccando con il tasto destro sul nome del firmatario e cliccando successivamente su "Mostra proprietà firma...", il sistema mostra una schermata in cui viene visualizzata la data e l'ora in cui è stata apposta la firma, come in figura.
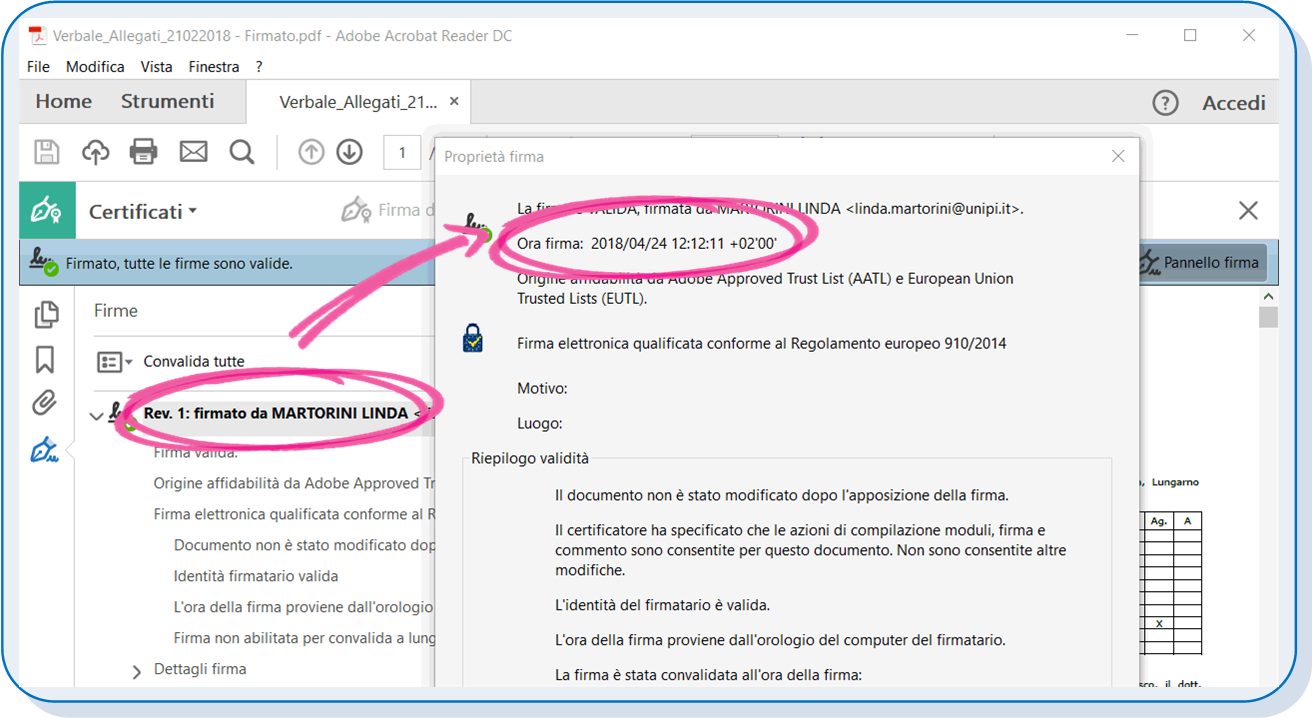
![]() Attenzione: la data e l'ora della firma dipendono dal computer su cui è stata apposta la firma e, per questo motivo, non sono opponibili a terzi. Affinché la data di firma sia opponibile a terzi, occorre apporre una marcatura temporale o protocollare il documento.
Attenzione: la data e l'ora della firma dipendono dal computer su cui è stata apposta la firma e, per questo motivo, non sono opponibili a terzi. Affinché la data di firma sia opponibile a terzi, occorre apporre una marcatura temporale o protocollare il documento.
![]() ATTENZIONE: UNIPI sta aggiornando l'infrastruttura di firma.
ATTENZIONE: UNIPI sta aggiornando l'infrastruttura di firma.
Pertanto l’emissione di nuovi certificati è momentaneamente sospesa e riprenderà dopo la fine della migrazione.
Per ulteriori informazioni potete consultare la pagina Rinnovo certificato per adeguamento tecnologico
L'Università di Pisa rilascia ai propri dipendenti, per esigenze di servizio, un certificato di firma digitale. Il rilascio è previsto anche per i docenti a contratto.
Invece, non è previsto il rilascio a personale non dipendente dell’Università di Pisa, compresi dottorandi, assegnisti e studenti.
Per poter chiedere il rilascio è necessario essere in possesso di:
- credenziali di Ateneo attive;
- telefono cellulare su cui ricevere gli SMS necessari per l'operazione di firma.
La procedura per ricevere il certificato di firma digitale è composta da tre fasi:
- fase di richiesta;
- fase di identificazione;
- fase di attivazione.
Vediamo le tre fasi nel dettaglio.
1. Fase di richiesta
I dipendenti di ruolo (Personale Tecnico Amministrativo, Personale Docente e Ricercatore), accedendo al link: https://authtrix.unipi.it/App/autoenrollment con le credenziali di ateneo, possono avviare la procedura di rilascio in autonomia.
I docenti a contratto devono inviare la richiesta di rilascio via email all’indirizzo Questo indirizzo email è protetto dagli spambots. È necessario abilitare JavaScript per vederlo. indicando la struttura o l'ente che ha stipulato il contratto, la data di inizio e fine contratto, il proprio numero di matricola, nome, cognome, numero di cellulare e indirizzo email privato da associare alla firma qualificata.
Il richiedente riceverà una email con le istruzioni per procedere con la fase di identificazione.
2. Fase di identificazione
Una volta ricevuta l’e-mail, il richiedente deve accedere al sistema utilizzando il link presente all’interno dell’e-mail per avviare l’identificazione.
L’identificazione può avvenire in due modi:
- Tramite le credenziali SPID, in questo caso il rilascio e l’attivazione del certificato di firma sono immediati.
- Tramite webcam, in questo caso il rilascio e l'attivazione del certificato possono richiedere fino a 48 ore.
Il richiedente sceglie il metodo di identificazione e procede seguendo le istruzioni.
Completata la fase di identificazione il richiedente riceverà una e-mail con il codice di attivazione.
3. Fase di attivazione
Per attivare il certificato di firma il richiedente utilizza il link al Servizio di attivazione presente nella e-mail, all'interno della quale trova anche il codice di attivazione.
In questo modo il sistema mostra una schermata in cui il richiedente deve inserire la password da utilizzare per la firma digitale. Si tenga presente che la password utilizzata per apporre la firma digitale è diversa dalle password delle credenziali di Ateneo.
La password deve essere lunga almeno 8 caratteri e deve contenere:
- almeno una cifra;
- almeno una lettera maiuscola;
- almeno una lettera minuscola.
Inoltre, la password può contenere alcuni caratteri speciali indicati sullo schermo.
Nel caso in cui la password inserita non verifichi una o più queste condizioni, il sistema mostrerà un errore e chiederà di inserire una nuova password.
Una volta inserita una password che rispetta tutte le condizioni, il sistema invia un sms al numero di cellulare indicato in fase di autorizzazione e mostra una schermata in cui il richiedente deve inserire il codice di attivazione comunicato tramite sms.
Nel caso in cui l’attivazione sia andata a buon fine, il sistema invia una email al richiedente, informandolo che il certificato di firma è stato attivato con successo.
L'email contiene anche il codice puk, necessario per resettare la password in caso di smarrimento. Si tenga presente che, in caso di smarrimento sia della password che del codice puk, il certificato di firma digitale non potrà più essere utilizzato e sarà quindi necessario procedere con una nuova richiesta di rilascio. Pertanto, si consiglia di conservare il codice puk in un luogo sicuro e con le dovute attenzioni. Inoltre, si tenga presente che, ad ogni cambio di password, il codice puk viene modificato, e quello nuovo viene inviato all'utente tramite e-mail.
Possibili problemi
In caso di problemi collegati al servizio di firma è possibile inviare una email all'indirizzo Questo indirizzo email è protetto dagli spambots. È necessario abilitare JavaScript per vederlo.. Qui di seguito alcuni dei problemi più frequenti:
- Mancanza di credenziali di Ateneo attive
- Tutto il personale in servizio presso l'Ateneo dovrebbe essere in possesso di credenziali di Ateneo attive. In caso contrario, è possibile inviare una email all'indirizzo Questo indirizzo email è protetto dagli spambots. È necessario abilitare JavaScript per vederlo. indicando il problema presente.
- Smarrimento della password delle credenziali di Ateneo
- Nel caso in cui sia stata smarrita la password delle credenziali di ateneo, è possibile recuperarla seguendo le istruzioni presenti all'indirizzo https://autenticazione.unipi.it/auth/auth.signin
- Smarrimento della password per l'apposizione della firma digitale
- Nel caso si sia smarrita la password di firma è possibile rigenerarla in autonomia accedendo alla pagina https://enrollment.ad.unipi.it/FirmaRemota/v5/signer/recoverypassword.html e utilizzando il codice puk che viene spedito via mail al momento dell'attivazione del certificato di firma.
In questa pagina descriveremo le principali regole generali descritte all'interno del manuale "Le raccomandazioni di Aurora" (vedi Materiale utile sulla gestione dell'anagrafica).
Queste regole forniscono indicazioni di carattere generale e, quindi, che possono risultare utili sia in fase di stesura di un oggetto che in fase di creazione di una voce di anagrafica.
Uso delle lettere maiuscole
Le lettere maiuscole devono essere utilizzate limitandone l'utilizzo allo stretto necessario. L’uso delle lettere iniziali maiuscole è necessario nei casi seguenti:
- all’inizio del testo;
- dopo ogni punto fermo;
- dopo il trattino;
- per i nomi propri di persona;
- per i nomi di luogo;
- per i nomi di enti, organismi istituzionali e organi. Nei nomi di enti e organi composti da più parole solo l’iniziale della prima parola si scrive in maiuscolo.
Ad esempio, si scrive:
- "Dipartimento di civiltà e forme del sapere" e non "Dipartimento di Civiltà e Forme del Sapere"
- "Senato accademico" e non "Senato Accademico"
- "Giovanni Bianchi" e non "giovanni bianchi" o "Giovanni BIANCHI" o "GIOVANNI BIANCHI"
- "Comune di Siena" e non "COMUNE DI SIENA"
Sigle e abbreviazioni
Le parole devono essere scritte complete e per esteso, senza segni di punteggiatura o abbreviazioni, nemmeno se di uso comune. Infatti, spesso le abbreviazioni, le sigle e gli acronimi sono ovvi per chi scrive, ma non sempre correttamente comprensibili per chi legge, soprattutto a distanza di
tempo. Le abbreviazioni, le sigle e gli acronimi non vanno puntati. Infatti l’acronimo, di norma, viene inserito senza punti di separazione, in caratteri maiuscoli e si scrive di seguito alla denominazione per esteso della struttura a cui si riferisce, separato da un trattino preceduto e seguito da uno spazio.
Ad esempio, si scrive:
- "Istituto nazionale della previdenza sociale - INPS" e non "Istituto nazionale della previdenza sociale (INPS)"
- "Autorità nazionale anticorruzione - ANAC" e non "Autorità nazionale anticorruzione - A.N.A.C." o "ANAC"
- "Documento unico di regolarità contributiva - DURC" e non "D.U.R.C."
Utilizzo dei numeri
I numeri si indicano utilizzando le cifre arabe, mentre gli aggettivi e i pronomi ordinali si indicano in cifre arabe, accompagnati dalla “o” in esponente (°). I numeri romani si usano solo per numerare libri o capitoli di un libro, distinguere papi, sovrani e secoli e quando fanno parte di una denominazione di struttura.
Inoltre, per l’indicazione di intervalli di numeri (pagine, date, numeri civici...) si utilizza il trattino tra le due cifre senza essere preceduto né seguito da spazi. Le indicazioni numeriche di quantità devono essere espresse da un numero cardinale arabo preceduto da “n” non puntato, affinché sia immediatamente e
inequivocabilmente chiara l’informazione.
Ad esempio, si scrive:
- "Celebrazioni per il 650° anniversario..." e non "Celebrazioni per il seicentocinquantesimo anniversario…"
- "Bando per il conferimento di n 1 assegno di ricerca" e non "Bando per il conferimento di un assegno di ricerca"
Date
All’interno dell’oggetto si privilegia l’immediata leggibilità di date e indicazioni numeriche. Per questa ragione, le date si scrivono per esteso.
Ad esempio, si scrive:
- "Convocazione per il 23 giugno 2008" e non "Convocazione per il 23.06.2008" o "Convocazione per il 23/06/2008"
Punteggiatura e accenti
La punteggiatura si utilizza in modo normalizzato e, in ogni caso, solo quando è necessaria alla migliore comprensione della descrizione dell’anagrafica o dell’oggetto. Anche gli accenti si utilizzano in modo normalizzato, senza utilizzare l'apostrofo al posto delle vocali accentate. La "&" (e commerciale) deve essere riportata come semplice "e".
Ad esempio, si scrive:
- "Dipartimento di civiltà e forme del sapere" e non "Dipartimento di civilta' e forme del sapere"
- "Università di Pisa" e non "Universita' di Pisa"
La gestione documentale ha per oggetto tutti quei documenti che in una organizzazione si ricevono e si spediscono, che si elaborano o che si creano, che più banalmente si consultano o si condividono.
I documenti rappresentano conoscenza ed esperienza e sono il motore dell’attività amministrativa e, perché no, anche uno strumento per ottenere vantaggi competitivi. Ogni organizzazione vive di informazione e quest’ultima è trasmessa da documenti. Il governo dei documenti regola il flusso informativo di un'organizzazione e la gestione dell’informazione necessita di consapevolezza dei processi oltre che dei prodotti.
La gestione documentale è già da tempo particolarmente curata all’interno della nostra realtà; oggi, per effetto anche della (relativamente) recente, copiosa sopravvenuta legislazione in materia, essa deve essere associata ad altri concetti fondamentali, quali semplificazione delle procedure, informatizzazione, dematerializzazione, digitalizzazione.
L'obiettivo è quello di tendere alla digitalizzazione attraverso un percorso in cui anche la nostra università si trova inserita e che ha come traguardo finale quello di diventare interamente digitale, garantendo il passaggio in digitale di tutti i procedimenti amministrativi, attualmente analogici, e permettendo così ai cittadini di entrare in contatto con le amministrazioni senza recarsi fisicamente agli sportelli.
Le tecnologie digitali rappresentano, infatti, una rilevante risorsa per l’efficienza e la produttività della P.A. e il tema della dematerializzazione assume particolare rilevanza e attualità all’interno di una politica rivolta alla modernizzazione della P.A.stessa.
Le pagine di questo sito sono state create con l’intento (e la speranza) di fornire un utile contributo al personale dell’Ateneo che, nello svolgimento della quotidiana attività lavorativa, si deve confrontare con la gestione della documentazione di rispettiva competenza; sarà ovviamente accolto con favore ogni contributo finalizzato al miglioramento dei contenuti.
BUON LAVORO!
- Date: Novembre 2012 - Maggio 2013
- Formatore: Riccardo Righi (Cineca)


