
- Data: Gennaio 2017
- Formatori: Fabrizio Antonio Torrico - Linda Ruggiero - Linda Martorini
Per inviare un documento protocollato tramite un messaggio PEC occorre procedere nel modo seguente:
-
Redigere il documento da inviare tramite PEC, con i suoi eventuali allegati. Si tenga presente che Titulus non permette di scrivere il corpo del messaggio e quindi sarà necessario, in ogni caso, redigere un documento di trasmissione contenente le informazioni che normalmente sarebbero nel corpo del messaggio.
-
Controllare che la voce di anagrafica in Titulus relativa al destinatario del messaggio abbia il campo “E-mail certificata” compilato con l'indirizzo PEC di destinazione. Nel caso in cui tale campo non risulti compilato, occorre aprire la voce di anagrafica in modifica e compilare opportunamente tale campo.
-
Protocollare in uscita il documento di trasmissione, avendo cura di utilizzare la voce di anagrafica analizzata nel punto 2. Si tenga presente che l'oggetto indicato in fase di protocollazione corrisponderà all'oggetto del messaggio PEC che verrà ricevuto dal destinatario.
-
Allegare alla registrazione di protocollo i documenti da inviare tramite PEC. Si tenga presente che il “Titolo” di ciascun file allegato alla registrazione di protocollo corrisponderà al nome di ciascun file ricevuto dal destinatario.
-
Cliccare sull'icona che compare a fianco del destinatario (o dei destinatari). In presenza di molti destinatari, cliccando sulla voce “Invio a tutti i destinatari PEC”, è possibile inviare tramite un solo clic il messaggio PEC a tutti i destinatari del documento che abbiano indicato un indirizzo PEC. Si tenga presente che il messaggio PEC può essere inviato solamente se la registrazione di protocollo ha allegato almeno un documento.
A seguito dell'invio del messaggio PEC, il sistema mostrerà a destra del destinatario una o più icone, con i seguenti significati:

- Questa icona indica che il messaggio PEC è stato inviato

- Questa icona indica che è stata recapitata la ricevuta di accettazione da parte del gestore PEC del mittente

- Questa icona indica che è stata recapitata la ricevuta di consegna da parte del gestore PEC del destinatario. Questo indica che il messaggio PEC è ormai disponibile nella casella di posta elettronica certificata del destinatario e che, quindi, deve essere considerato come consegnato a tutti gli effetti

- Questa icona indica che è stato notificato un errore di consegna (ad esempio Mailbox inesistente o Mailbox piena). In questi casi si consiglia di contattarci inviando una email all'indirizzo Questo indirizzo email è protetto dagli spambots. È necessario abilitare JavaScript per vederlo.

- Questa icona indica che è stata recapitata una ricevuta di protocollazione, contenente il numero di protocollo assegnato dal destinatario. Tale ricevuta viene inviata solamente da alcuni sistemi di protocollazione e quindi l'assenza di tale icona non implica che il messaggio non sia stato protocollato
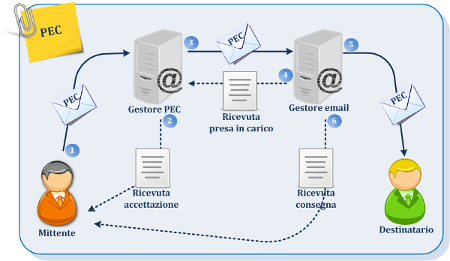 La posta elettronica certificata (PEC) è un particolare tipo di posta elettronica, disciplinata dalla legge italiana, che permette di dare a un messaggio di posta elettronica lo stesso valore legale di una raccomandata con ricevuta di ritorno.
La posta elettronica certificata (PEC) è un particolare tipo di posta elettronica, disciplinata dalla legge italiana, che permette di dare a un messaggio di posta elettronica lo stesso valore legale di una raccomandata con ricevuta di ritorno.
Vediamo adesso, a grandi linee, come funziona l'invio e la ricezione di un messaggio PEC (si faccia riferimento all'immagine di lato):
-
Il mittente invia il messaggio PEC
-
Il gestore PEC del mittente svolge alcuni controlli formali sul messaggio inviato e invia al mittente una ricevuta di accettazione con l'indicazione di data e ora dell'invio, mittente, destinatario e oggetto del messaggio
-
Il messaggio PEC viene trasmesso dal gestore PEC del mittente al gestore PEC del destinatario. Il messaggio transita tra i due gestori PEC in modo da poterne garantire la provenienza e l'inalterabilità
-
Il gestore PEC del destinatario controlla la validità del messaggio e, se tutti i controlli hanno avuto esito positivo, invia una ricevuta di presa in carico al gestore PEC del mittente
-
Il gestore PEC del destinatario consegna il messaggio PEC depositandolo nella casella di posta del destinatario
-
Il gestore PEC del destinatario invia al mittente una ricevuta di avvenuta consegna. Tale ricevuta è il corrispettivo digitale della “cartolina” della classica raccomandata A/R. Si tenga presente che dal momento che il mittente riceve la ricevuta di avvenuta consegna, il messaggio PEC è da considerarsi consegnato a tutti gli effetti, indipendentemente che questo sia stato letto o meno dal destinatario
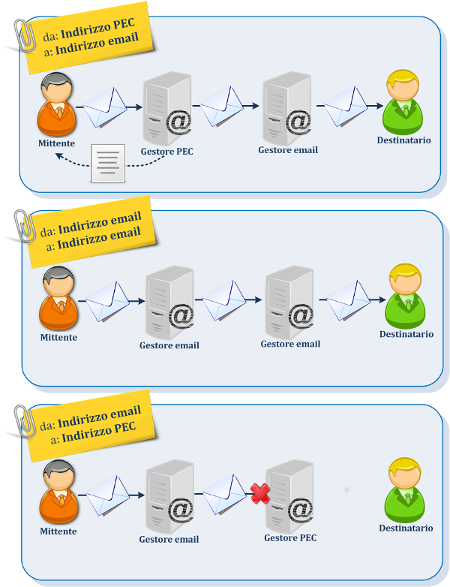 Se un messaggio viene inviato da un indirizzo PEC a un altro indirizzo PEC, nel caso in cui l'invio vada a buon fine, il mittente riceve una ricevuta di accettazione e una ricevuta di consegna (vedi ...)
Se un messaggio viene inviato da un indirizzo PEC a un altro indirizzo PEC, nel caso in cui l'invio vada a buon fine, il mittente riceve una ricevuta di accettazione e una ricevuta di consegna (vedi ...)
Nel caso in cui il mittente invii un messaggio da un indirizzo PEC a un indirizzo e-mail standard (vedi disegno in alto), questi riceverà solamente la ricevuta di accettazione, ma non riceverà la ricevuta di consegna. Poiché è la ricevuta di consegna ad attestare l'effettiva ricezione del messaggio da parte del destinatario, nel caso in cui il mittente invii un messaggio a un indirizzo e-mail standard, non avrà mai la certezza della ricezione del messaggio stesso.
La stessa cosa, ovviamente, avviene se il mittente invia un messaggio da un indirizzo e-mail standard a un altro indirizzo e-mail standard. In questo caso, il mittente non riceverà nemmeno la ricevuta di accettazione (vedi disegno al centro).
Infine, nel caso in cui il mittente invii un messaggio da un indirizzo e-mail standard a un indirizzo PEC, esistono due possibilità:
- la casella PEC del destinatario è "aperta", cioè può ricevere messaggi anche da indirizzi e-mail standard, in questo caso il messaggio viene regolarmente ricevuto dal destinatario;
- la casella PEC del destinatario è "chiusa" cioè NON può ricevere messaggi anche da indirizzi e-mail standard, in questo caso il messaggio viene bloccato senza che il destinatario ne venga informato (vedi disegno in basso).
Le caselle PEC istituzionali dell'Università di Pisa sono "chiuse" e quindi non sono in grado di ricevere messaggi provenienti indirizzi e-mail standard.
- Domanda:
- Che validità ha la stampa dell'esito del controllo di una firma digitale?
- Risposta:
- Nei file firmati digitalmente, l'originale è il file stesso e NON la sua copia cartacea. Ne consegue che la stampa dell'esito della firma NON ha alcuna validità. Perciò, data la semplicità con cui è possibile verificare in ogni momento la validità di una firma digitale, si sconsiglia fortemente di stampare l'esito del controllo di una firma digitale.
Per verificare la validità di una firma digitale vedi Validità di una firma digitale .pdf e Validità di una firma digitale .p7m.
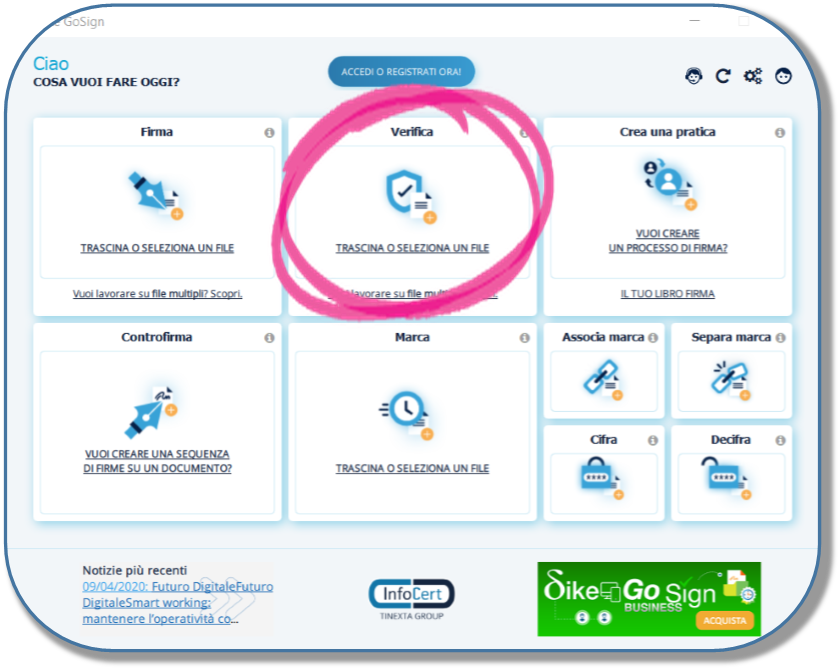
Se un documento firmato digitalmente ha estensione .p7m, significa che è stato firmato con modalità CAdES (vedi Differenza tra firme CAdES e PAdES).
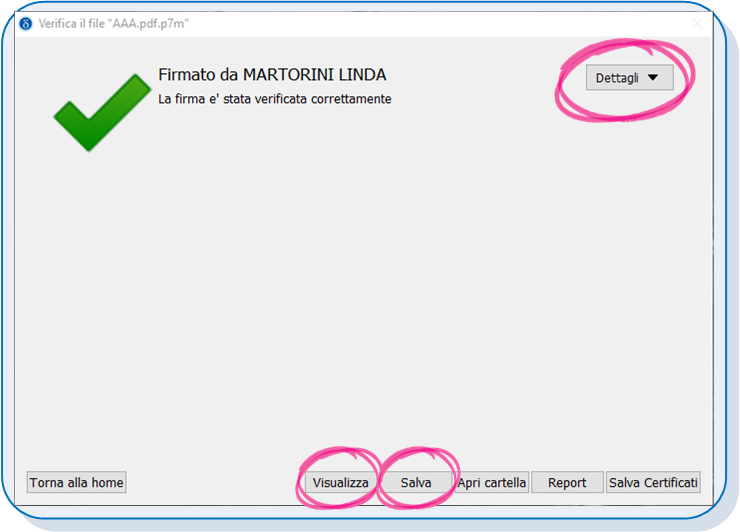
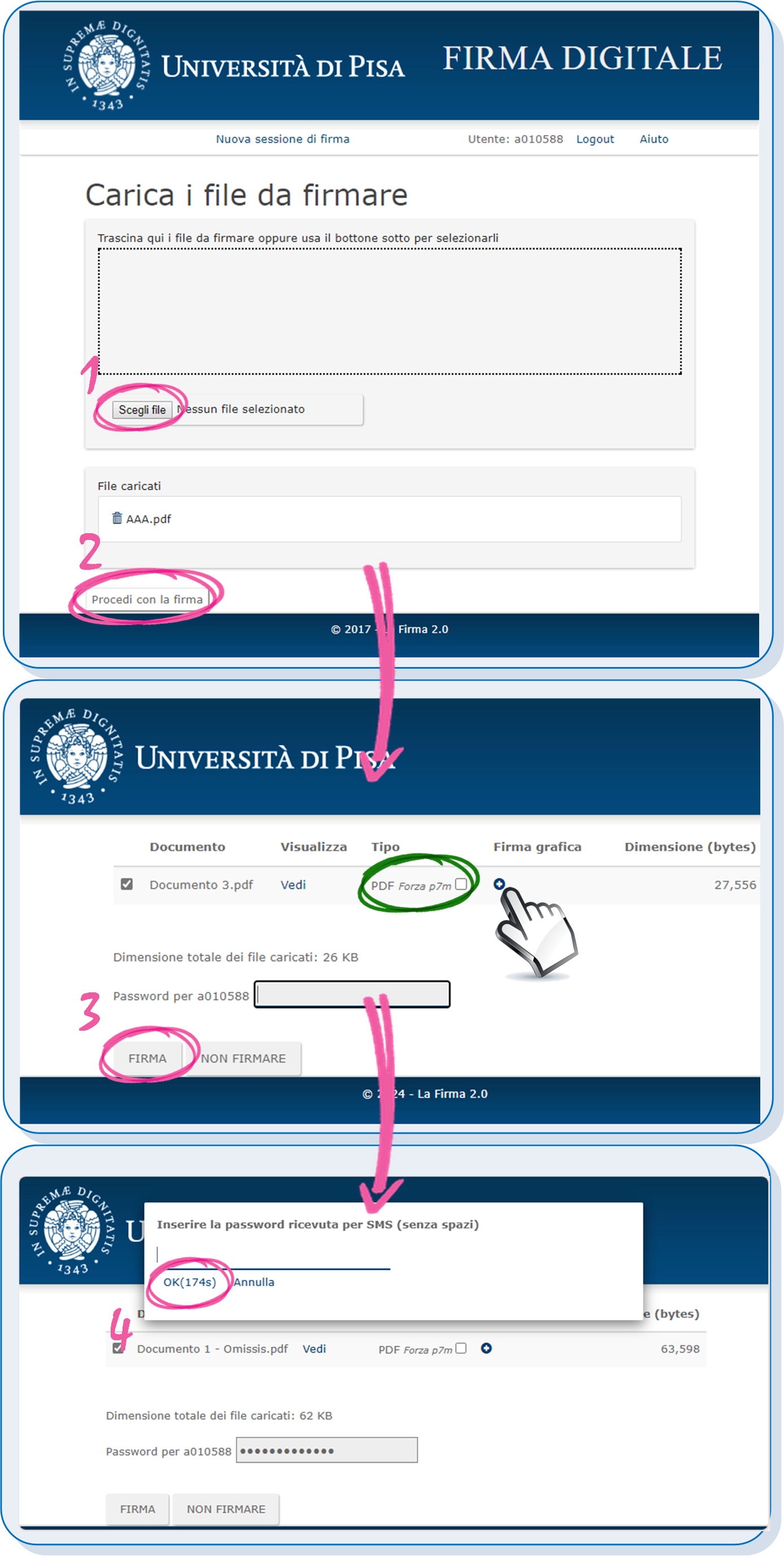
Per firmare uno o più file utilizzando la firma digitale remota rilasciata tramite l'Ateneo, occorre accedere all'indirizzo firma.unipi.it e cliccare sulla voce "Accesso autenticato al servizio di firma". A questo punto occorre inserire
- username delle credenziali di ateneo (a0xxxxx)
- password utilizzata per la firma digitale (la password utilizzata per la firma digitale è diversa dalla password delle credenziali di ateneo)
e cliccare sul pulsante "Log in".
Il sistema mostra la schermata di figura; cliccando sul pulsante "Scegli file" (1), è possibile caricare i file da firmare digitalmente (in figura vediamo che è stato già caricato il file AAA.pdf). Una volta caricati tutti i file da firmare, occorre cliccare sul pulsante "Procedi con la firma" (2).
A questo punto il sistema mostra una schermata con la lista dei file caricati e pronti per la firma e si possono presentare diverse situazioni:
- il file da firmare è in formato .pdf: In questo caso, di default, il sistema firma il file utilizzando una firma di tipo PAdES (vedi Differenza tra firme CAdES e PAdES). Nel caso in cui ci sia la necessità di firmare il file utilizzando una firma CAdES, è sufficiente mettere il segno di spunta alla voce "Forza p7m" che si trova a destra del file
- il file da firmare NON è in formato .pdf: In questo caso il sistema è obbligato a firmare il file utilizzando una firma di tipo CAdES (vedi Differenza tra firme CAdES e PAdES).
Per procedere con la firma è necessario inserire nuovamente la password utilizzata per la firma digitale e cliccare sul pulsante "Firma" (3).
A questo punto il sistema visualizza la finestra di inserimento dell'OTP e lo invia tramite SMS (la OTP = One Time Password - è un codice che può essere utilizzato una sola volta, e che cambia ad ogni sessione di firma). Una volta digitata la OTP nell'apposito campo e cliccato sul pulsante "OK" (4), il sistema procede alla firma di tutti i file precedentemente caricati nel sistema.
Una volta terminata la firma, il sistema permette di scaricare i file firmati. Nel caso in cui la sessione di firma contenesse più file, il sistema permette anche di scaricare tutti i file firmati insieme in un unico file .zip.
Una volta scaricati i file firmati, è possibile uscire dal sistema (cliccando sulla voce "Logout") oppure procedere con una nuova sessione di firma (cliccando sulla voce "Nuova sessione di firma").
Firma digitale grafica
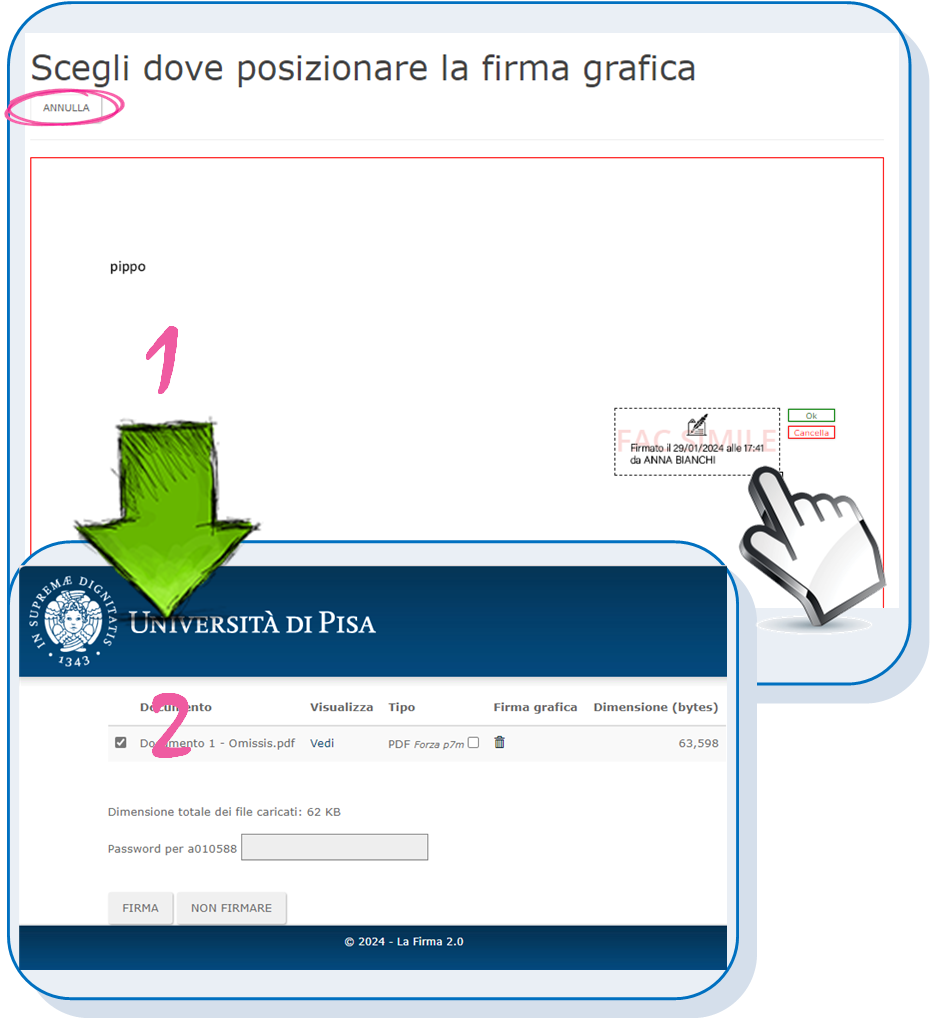 Di default sui documenti in PDF la firma è apposta in PAdES ed è invisibile. E' possibile apporre sul documento un simbolo grafico visibile selezionando il simbolo
Di default sui documenti in PDF la firma è apposta in PAdES ed è invisibile. E' possibile apporre sul documento un simbolo grafico visibile selezionando il simbolo ![]() in corrispondenza del documento su cui si vuol apporre il simbolo.
in corrispondenza del documento su cui si vuol apporre il simbolo.
Dopo aver selezionato il simbolo ![]() , si aprirà una nuova finestra con il documento da firmare. A questo punto è necessario posizionare il cursore nel punto in cui si vuol far comparire il simbolo grafico e cliccare normalmente con il tasto sinistro. A questo punto, a destra del simbolo compariranno due piccoli pulsanti:
, si aprirà una nuova finestra con il documento da firmare. A questo punto è necessario posizionare il cursore nel punto in cui si vuol far comparire il simbolo grafico e cliccare normalmente con il tasto sinistro. A questo punto, a destra del simbolo compariranno due piccoli pulsanti:
 permette di confermare la posizione scelta. A questo punto il sistema torna alla schermata indicata nella figura precedente ed è possibile procedere con la firma
permette di confermare la posizione scelta. A questo punto il sistema torna alla schermata indicata nella figura precedente ed è possibile procedere con la firma elimina il simbolo grafico da dove posizionato e permettere di procedere con un nuovo posizionamento
elimina il simbolo grafico da dove posizionato e permettere di procedere con un nuovo posizionamento
Cliccando sul pulsante "Annulla" che si trova in alto a sinistra, è possibile annullare l'inserimento del simbolo grafico e tornare alla schermata di firma.
![]() ATTENZIONE: Nel momento in cui si indica il punto del documento in cui inserire il simbolo grafico, il sistema mostra il simbolo con il nome di "ANNA BIANCHI". Si tratta di un nome fittizio che, a seguito della firma, verrà sostituito con il nome del firmatario.
ATTENZIONE: Nel momento in cui si indica il punto del documento in cui inserire il simbolo grafico, il sistema mostra il simbolo con il nome di "ANNA BIANCHI". Si tratta di un nome fittizio che, a seguito della firma, verrà sostituito con il nome del firmatario.
![]() ATTENZIONE: Il simbolo grafico visibile può essere aggiunto SOLO nel caso di firma PAdES.
ATTENZIONE: Il simbolo grafico visibile può essere aggiunto SOLO nel caso di firma PAdES.
Requisiti minimi per l'utilizzo del portale
Per il corretto funzionamento del portale è necessario utilizzare un browser aggiornato.
Ne consegue che il portale NON funziona correttamente dalle postazioni con sistema operativo Windows XP, in quanto questi non supporta le versione aggiornata dei vari browser.
Una firma digitale può essere apposta in modalità diverse: CAdES e PAdES. Di per sé, la firma digitale consiste sempre nella creazione di un file associato a un documento, creato dal software di firma in base al documento da firmare e al certificato del firmatario. Tecnicamente, la differenza tra una firma di tipo CAdES e una firma di tipo PAdES consiste nel modo in cui il nuovo file viene associato al documento. Analizziamo le due tipologie nel dettaglio:
Firma CAdES
Nel caso di una firma digitale apposta con modalità CAdES, il documento firmato e il file con la firma digitale vengono inseriti insieme in una busta. Tale busta, che contiene il documento e il file della firma, è anch'essa un file con estensione .p7m. Infatti, tutti i file firmati digitalmente con modalità CAdES hanno una seconda estensione .p7m.
Ecco le principali caratteristiche di questa modalità di firma:
- la modalità CAdES consente di firmare qualsiasi tipo di documento (.docx, .xlsx, ecc.), anche se consigliamo comunque di firmare file in formato .pdf (vedi Validità di una firma digitale);
- un documento, una volta firmato con modalità CAdES, modifica il suo nome. Ad esempio un documento Prova.docx, una volta firmato digitalmente con modalità CAdES modificherà il suo nome in Prova.docx.p7m;
- per verificare una firma digitale apposta con modalità CAdES e per visualizzare il documento firmato, occorre utilizzare uno degli appositi software specifici come Dike 6, ArubaSign, ecc.
Firma PAdES
Nel caso di firma digitale apposta con modalità PAdES, invece, vengono sfruttate le caratteristiche dei documenti in formato .pdf e il file contenente la firma digitale viene inglobato insieme al documento stesso.
Ecco le principali caratteristiche di questa modalità di firma:
- la modalità PAdES consente di firmare solo documenti in formato .pdf;
- un documento, una volta firmato con modalità PAdES, mantiene il suo nome;
- per verificare una firma digitale apposta con modalità PAdES e per visualizzare il documento firmato, è possibile utilizzare un qualsiasi software per la lettura dei file .pdf, come ad esempio Acrobat Reader.
Nel nostro ordinamento, un documento sottoscritto con firma digitale ha piena efficacia giuridica nel caso in cui siano rispettate le seguenti condizioni:
- la firma digitale sia apposta utilizzando un certificato di firma rilasciato da un ente accreditato in grado di identificarne in modo certo il proprietario;
- la firma digitale sia apposta utilizzando un certificato di firma in corso di validità;
- il documento non sia modificato dopo l'apposizione della firma.
Nel caso in cui venga meno anche una di queste tre condizioni, la firma digitale NON è valida.
Adesso vediamo queste condizioni nel dettaglio:
Certificato di firma rilasciato da un ente accreditato
Il fatto che la firma digitale debba essere apposta utilizzando un certificato di firma rilasciato da un ente accreditato in grado di identificarne in modo certo il proprietario, comporta che analizzando un documento con firma digitale valida è possibile verificare con certezza l'identità della persona che lo ha firmato (si parla di autenticazione del firmatario).
Ovviamente i certificati di firma rilasciati tramite il nostro Ateneo al personale docente e tecnico-amministrativo consentono di identificare in modo certo il proprietario del certificato e sono validi a tutti gli effetti (vedi Richiesta rilascio di una firma digitale remota).
Certificato di firma in corso di validità
Il fatto che la firma digitale sia apposta utilizzando un certificato di firma in corso di validità comporta che il firmatario di un documento con firma digitale valida non possa disconoscere il documento da lui firmato, salvo che non dia prova contraria (si parla di non ripudio del documento).
Questo avviene perché il certificato di firma ha una validità limitata nel tempo, e si ritiene che un eventuale malintenzionato non possa individuare la password necessaria per l'utilizzo del certificato prima della scadenza di quest'ultimo.
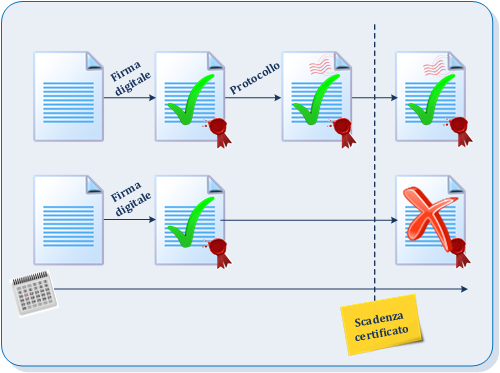
Inoltre, la firma digitale apposta su un documento utilizzando un certificato in corso di validità non ha più alcun valore dopo la scadenza del certificato stesso a meno che al documento non venga apposta una marcatura temporale prima della scadenza del certificato utilizzato per la firma. Si tenga presente, però, che il caricamento di un documento firmato digitalmente all'interno di un sistema di protocollo a norma (come Titulus) equivale a tutti gli effetti all'apposizione di una marcatura temporale e quindi, i documenti firmati digitalmente regolarmente protocollati restano validi anche dopo la scadenza del certificato utilizzato per la firma.
Infine, dal fatto che un firmatario non possa disconoscere un documento da lui firmato digitalmente, consegue l'importanza di mantenere segreta la password associata al proprio certificato di firma, in modo da non permettere a nessuno di apporre firme digitali per proprio conto.
Documento non modificato dopo la firma
Il fatto che il documento non possa essere modificato dopo l'apposizione della firma digitale, comporta che un documento con firma digitale valida è identico a quello all'atto della firma (si parla di integrità del documento).
Dato che una minima modifica in qualsiasi punto del documento comporterebbe l'invalidità della firma digitale, in caso di documenti firmati digitalmente non ha più senso l'atto di siglare le varie pagine di un documento (se vogliamo fare un parallelo con il cartaceo, possiamo considerare come se il documento digitale fosse scritto tutto su un unico foglio).
Dato che i documenti firmati digitalmente non devono più essere modificati dopo l'apposizione della firma digitale, richiamiamo la regola generale di firmare solo file in formato PDF e, laddove possibile, PDF/A.
- Data: Dicembre 2015
- Formatore: Linda Martorini
