
![]()
ATTENZIONE:
Le operazioni di aggiornamento dell'infrastruttura sono state completate e il servizio è stato riattivato.
L'emissione di nuovi certificati di firma riprenderà dopo il 25 agosto.
Per eventuali dubbi o segnalazioni, scrivere a Questo indirizzo email è protetto dagli spambots. È necessario abilitare JavaScript per vederlo.
UNIPI sta aggiornando l'infrastruttura di firma ed è necessaria la riemissione di tutti i certificati di firma.
A partire dal 3 luglio verrà inviata una mail a tutti i firmatari. Tali email, che per motivi tecnici verranno inviate a scaglioni, saranno caratterizzate da:
- Indirizzo mttente: Questo indirizzo email è protetto dagli spambots. È necessario abilitare JavaScript per vederlo.
- Nome mittente: MultiSign
- Oggetto: Firmaremota: rinnovo certificato per adeguamento tecnologico
Le email conterranno le istruzioni necessarie per effettuare la riemissione.
L'attività di aggiornamento è prevista per la prima settimana di agosto 2025.
Per evitare interruzioni nel servizio di firma è necessario effettuare la riemissione entro e non oltre il 31 Luglio 2025.
È programmata una sola giornata di fermo del servizio, prevista nella prima settimana di agosto 2025, la cui data verrà comunicata in seguito su questa pagina.
![]() ATTENZIONE: Chi non effettuerà la riemissione entro il 31 luglio 2025 vedrà revocato il proprio certificato a partire dalla data che verrà comunicata quanto prima, e non potrà firmare documenti fino al 25 agosto 2025.
ATTENZIONE: Chi non effettuerà la riemissione entro il 31 luglio 2025 vedrà revocato il proprio certificato a partire dalla data che verrà comunicata quanto prima, e non potrà firmare documenti fino al 25 agosto 2025.
Ciascun utente, in base al proprio ruolo, ha una quota di spazio disco limitata, sia su OneDrive che su Google Drive.
Qui di seguito mostriamo i passi da seguire per individuare la quota di spazio disco utilizzata dal proprio utente istituzionale nei due casi.
Google Drive

In caso di Google Drive, la quota di spazio utilizzato può essere individuata seguendo i seguenti passi:
- Aprire un browser e accedere all'indirizzo https://google.it
- Nel caso in cui NON sia già stato effettuato l'accesso
- cliccare sul pulsante "Accedi" che si trova in alto a destra
- cliccare sul proprio utente istituzionale, se presente, oppure indicare la propria email istituzionale (Questo indirizzo email è protetto dagli spambots. È necessario abilitare JavaScript per vederlo.) e cliccare su "Avanti"
- inserire le proprie credenziali di Ateneo
- Nel caso in cui l'accesso sia già stato effettuato
- controllare in alto a destra di aver effettuato l'accesso con il proprio utente istituzionale Questo indirizzo email è protetto dagli spambots. È necessario abilitare JavaScript per vederlo.
- nel caso in cui l'accesso sia stato effettuato con un utente diverso dal proprio utente istituzionale, cliccare sulla propria icona in alto a destra e cliccare su "Esci"
- accedere seguendo le indicazioni presenti al punto 2.
- Cliccare sull'icona
 che si trova in alto a destra
che si trova in alto a destra - Cliccare sull'icona di Google Drive
 tra quelle mostrate
tra quelle mostrate - A questo punto il sistema mostrerà una schermata simile a quella mostrata qui di lato.
- In basso a sinistra sarà possibile vedere quanto sia lo spazio utilizzato dal proprio utente
OneDrive

In caso di One Drive, la quota di spazio utilizzato può essere individuata seguendo i seguenti passi:
- Aprire un browser e accedere all'indirizzo https://office.com
- Nel caso in cui NON sia già stato effettuato l'accesso
- cliccare sul proprio utente istituzionale, se presente, oppure indicare la propria email istituzionale (Questo indirizzo email è protetto dagli spambots. È necessario abilitare JavaScript per vederlo.) e cliccare su "Avanti"
- inserire le proprie credenziali di Ateneo
- Nel caso in cui l'accesso sia già stato effettuato
- controllare in basso a sinistra di aver effettuato l'accesso con il proprio utente istituzionale (Questo indirizzo email è protetto dagli spambots. È necessario abilitare JavaScript per vederlo. oppure Questo indirizzo email è protetto dagli spambots. È necessario abilitare JavaScript per vederlo., ecc)
- nel caso in cui l'accesso sia stato effettuato con un utente diverso dal proprio utente istituzionale, cliccare sulla propria icona in basso a sinistra e cliccare su "Esci"
- accedere seguendo le indicazioni presenti al punto 2.
- Cliccare sull'icona
 che si trova in alto a sinistra
che si trova in alto a sinistra - Cliccare sull'icona di OneDrive
 tra quelle mostrate
tra quelle mostrate - A questo punto il sistema mostrerà una schermata simile a quella mostrata qui di lato
- In basso a sinistra sarà possibile vedere quanto sia lo spazio utilizzato dal proprio utente
Il Modulo Consiglieri Senatori (MCS) permette ai componenti del Consiglio di Amministrazione e del Senato Accademico di accedere ai documenti relativi alle comunicazioni e proposte di delibera presenti all’ordine del giorno. Il modulo può essere acceduto all'indirizzo
https://titulus.unipi.it/fe/#/organi/mcs
Schermata iniziale
 Non appena entrati nel modulo ci troviamo di fronte la schermata di figura, in cui è possibile accedere alle sedute a calendario, alle sedute in lavorazione e alle sedute concluse.
Non appena entrati nel modulo ci troviamo di fronte la schermata di figura, in cui è possibile accedere alle sedute a calendario, alle sedute in lavorazione e alle sedute concluse.
Le sedute a calendario sono quelle che devono ancora avvenire. In questo caso il sistema mostra la prossima seduta a calendario.
Accedendo a una seduta a calendario, il componente può vedere l'ordine del giorno previsto e può accedere al materiale istruttorio relativo a ciascun punto all'ordine del giorno.
Le sedute in lavorazione sono quelle che sono già avvenute, ma il cui verbale non è ancora stato approvato e le delibere sono ancora in lavorazione. Anche in questo caso il sistema mostra la seduta in lavorazione più recente.
Accedendo a una seduta in lavorazione, il componente può vedere l’esito delle varie votazioni, ma non può vedere le delibere su cui gli uffici competenti stanno ancora lavorando.
Le sedute concluse sono quelle per cui è già stato approvato il verbale. Il sistema mostra la seduta conclusa più recente.
Accedendo a una seduta conclusa, il componente può accedere sia al verbale, sia alle delibere così come sono state approvate in seduta.
Inoltre, in qualsiasi momento è possibile ricercare le varie sedute nella sezione in basso "Ricerca seduta":
- se conosciamo la data della seduta, possiamo ricercarla attivando l'interruttore "Data singola" e utilizzando il calendario disponibile
- se invece vogliamo fare una ricerca all'interno di un intervallo temporale, possiamo disattivare l'interruttore "Data singola" e utilizzare i due calendari disponibili per indicare gli estremi dell'intervallo.
Per accedere ai documenti relativi a una seduta, è sufficiente cliccare sulla seduta stessa.
Accesso alle istruttorie
 Una volta avuto accesso alla schermata di una seduta a calendario, possiamo vedere tutte le categorie dell’ordine del giorno, con gli eventuali relativi punti all’ordine del giorno già inseriti. Per ciascun punto all’ordine del giorno, possiamo vedere:
Una volta avuto accesso alla schermata di una seduta a calendario, possiamo vedere tutte le categorie dell’ordine del giorno, con gli eventuali relativi punti all’ordine del giorno già inseriti. Per ciascun punto all’ordine del giorno, possiamo vedere:
- numero del punto all'ordine del giorno
- oggetto dell'istruttoria
Inoltre, a destra di ciascun punto possiamo avere alcune icone associate:
 : Indica che questo punto all’ordine del giorno è stato inserito dopo l’ultimo accesso da parte dell’utente.
: Indica che questo punto all’ordine del giorno è stato inserito dopo l’ultimo accesso da parte dell’utente.
In pratica permette di individuare a colpo d'occhio i nuovi punti all'ordine del giorno : Indica che questo punto all’ordine del giorno è stato modificato dopo l’ultimo accesso da parte dell’utente.
: Indica che questo punto all’ordine del giorno è stato modificato dopo l’ultimo accesso da parte dell’utente.
In pratica permette di individuare immediatamente i punti all'ordine del giorno che sono stati modificati : Indica che per questo punto all’ordine del giorno sono stati pubblicati documenti.
: Indica che per questo punto all’ordine del giorno sono stati pubblicati documenti.
La presenza di questa icona è importante perché in alcuni casi è possibile che l'oggetto di un'istruttoria venga pubblicato in ordine del giorno prima che i relativi documenti allegati siano pronti; in tal caso il punto all'ordine del giorno sarà visibile, ma senza documenti allegati : Indica che per questo punto all’ordine del giorno sono disponibili delle note
: Indica che per questo punto all’ordine del giorno sono disponibili delle note
Cliccando sulla freccia a destra in corrispondenza di un punto all’ordine del giorno, è possibile accedere alla pagina in cui possiamo vedere i vari documenti. I documenti possono essere aperti o salvati uno per uno, oppure possono essere scaricati tutti insieme in un file .zip cliccando sull’icona del download ![]() .
.
Note

Una volta entrati nella pagina del singolo punto all'ordine del giorno, il sistema consente di leggere le eventuali note inserite dall'ufficio che si occupa delle istruttorie, cliccando sulla scheda "Nota Ufficio Organi" (1)
Inoltre, il sistema consente a ciascun singolo componente di inserire delle note personali.
Queste note saranno visibili solo al componente che le ha inserite e quindi non potranno essere condivise né con l’ufficio che si occupa delle istruttorie, né con gli altri componenti dell’organo.
Per inserire una nota è sufficiente cliccare sulla scheda "Nota personale" (2), scrivere del testo e cliccare sul pulsante "Crea nota". La nota viene inserita sotto e può essere facilmente cancellata cliccando sul cestino in corrispondenza della nota stessa. Nel caso in cui il componente inserisca un’altra nota, questa verrà mostrata separatamente dalla nota precedentemente inserita.
Contatti
In caso di necessità inviare una email a Questo indirizzo email è protetto dagli spambots. È necessario abilitare JavaScript per vederlo. o telefonare al 050 2212 112 o 050 2212 215.
Inoltre, è possibile visionare un breve video tutorial del modulo MCS (per accedere al video è necessario accedere mediante le proprie credenziali di Ateneo).
Qui di seguito potete trovare i modelli utili per presentare istruttorie agli organi centrali di Ateneo.
Consiglio di Amministrazione
Senato Accademico
Passaggi necessari per il caricamento
Questo articolo contiene alcune indicazioni essenziali per la predisposizione della documentazione istruttoria da caricare sulla piattaforma Titulus 5 Organi
- Utilizzare i modelli, in formato rtf, reperibili alla pagina Modelli per la fase istruttoria o direttamente in Titulus organi nel modo seguente:
- accedere alla pagina principale dell'organo;
- cliccare sul pulsante "Nuova proposta";
- scegliere la tipologia di proposta che si intende caricare (Proposta standard o Comunicazione standard);
- cliccare sul pulsante "Modello" che si trova sulla destra della scheda "File proposta"
- Compilare, per ogni comunicazione e proposta, tutti i campi del frontespizio e del testo istruttorio
- Redigere l’oggetto tenendo presente che deve essere una stringa di testo coerente, essenziale e significativa, con una lunghezza adeguata, privilegiando quindi un equilibrio tra analisi e sintesi
- Redigere il deliberato iniziando il periodo con una delle seguenti opzioni:
- esprime parere in merito a …
- delibera di autorizzare…
- delibera di approvare …
- Caricare la documentazione istruttoria su Titulus 5 organi osservando la seguente precedenza:
- Istruttoria in formato .rtf, utilizzando il modello presente alla pagina Modelli per la fase istruttoria;
- Relazione del dirigente in formato .docx, utilizzando il modello presente alla pagina Modelli per la fase istruttoria;
- Eventuali allegati alla delibera in formato PDF/A privi di firma digitale;
- Eventuali allegati alla fase istruttoria in formato PDF/A.
![]() ATTENZIONE: ai fini della pubblicazione delle delibere sul sito UniPi, nel caso in cui nella delibera o negli allegati alla delibera siano presenti nominativi da oscurare o nel caso in cui gli allegati alla delibera siano documenti riservati, è necessario indicarlo in una nota in fase di caricamento dell'istruttoria. Per ulteriori indicazioni sulla gestione delle note, è disponibile la pagina "Gestione delle note".
ATTENZIONE: ai fini della pubblicazione delle delibere sul sito UniPi, nel caso in cui nella delibera o negli allegati alla delibera siano presenti nominativi da oscurare o nel caso in cui gli allegati alla delibera siano documenti riservati, è necessario indicarlo in una nota in fase di caricamento dell'istruttoria. Per ulteriori indicazioni sulla gestione delle note, è disponibile la pagina "Gestione delle note".
Indicazioni in fase di creazione
In fase di creazione del materiale istruttorio, è necessario attenersi alle seguenti indicazioni
- Scrivere per esteso le date e le specifiche numeriche al fine di garantire una migliore leggibilità:
 Seduta del 14 aprile 2024
Seduta del 14 aprile 2024 Seduta del 14.04.2024
Seduta del 14.04.2024
- Utilizzare le cifre arabe per gli aggettivi numerali ordinali e il trattino per gli intervalli di numeri:
 Dottorato di ricerca - Offerta dottorale e dotazione borse 40° ciclo (anno accademico 2024-2025)
Dottorato di ricerca - Offerta dottorale e dotazione borse 40° ciclo (anno accademico 2024-2025) Dottorato di ricerca - Offerta dottorale e dotazione borse XL (o 40^) ciclo (anno accademico 2024/2025)
Dottorato di ricerca - Offerta dottorale e dotazione borse XL (o 40^) ciclo (anno accademico 2024/2025)
- Citare i decreti rettorali con il numero di repertorio e le disposizione direttoriali con il numero di protocollo, nel modo seguente:
 decreto rettorale n. 345/2024 del 23 marzo 2024
decreto rettorale n. 345/2024 del 23 marzo 2024 decreto rettorale rep. n. 345, prot. n. 14462 del 23 marzo 2024
decreto rettorale rep. n. 345, prot. n. 14462 del 23 marzo 2024 disposizione direttoriale prot. n. 182285 del 28 dicembre 2024
disposizione direttoriale prot. n. 182285 del 28 dicembre 2024 D.D. del 28 dicembre 2023, n. 1612, prot. 182285
D.D. del 28 dicembre 2023, n. 1612, prot. 182285
- Limitare all’essenziale l’uso delle maiuscole e utilizzare le abbreviazioni, se approvate, senza punti:
 Convenzione di collaborazione tra Università di Pisa e Banca di credito cooperativo di Castagneto Carducci SCpA
Convenzione di collaborazione tra Università di Pisa e Banca di credito cooperativo di Castagneto Carducci SCpA  Convenzione di collaborazione tra Università di Pisa e Banca di Credito Cooperativo di Castagneto Carducci S.C.p.A.
Convenzione di collaborazione tra Università di Pisa e Banca di Credito Cooperativo di Castagneto Carducci S.C.p.A. Convenzione di collaborazione tra Università di Pisa e Cassa di risparmio di Genova CARIGE
Convenzione di collaborazione tra Università di Pisa e Cassa di risparmio di Genova CARIGE Convenzione di collaborazione tra Università di Pisa e Cassa di Risparmio di Genova (o CA.RI.GE.)
Convenzione di collaborazione tra Università di Pisa e Cassa di Risparmio di Genova (o CA.RI.GE.)
- Utilizzare le lettere iniziali maiuscole solo nei seguenti casi:
- all’inizio del testo, dopo ogni punto fermo e dopo il trattino;
- per i nomi propri di persona;
- per i nomi di luogo;
- per i nomi di enti, organismi istituzionali e organi. (nei nomi di enti e organi composti da più parole solo l’iniziale della prima parola si scrive in maiuscolo)
 Camera di commercio, industria, artigianato e agricoltura di Pavia
Camera di commercio, industria, artigianato e agricoltura di Pavia Camera di Commercio, Industria, Artigianato e Agricoltura di Pavia
Camera di Commercio, Industria, Artigianato e Agricoltura di Pavia
Nel caso in cui, aprendo un file Excel, venga mostrata una barra di avviso gialla in alto contenente il messaggio "Le macro sono state disabilitate", è possibile abilitare le macro per quel file specifico cliccando sul pulsante "Abilita contenuto" presente nella barra (vedi figura).
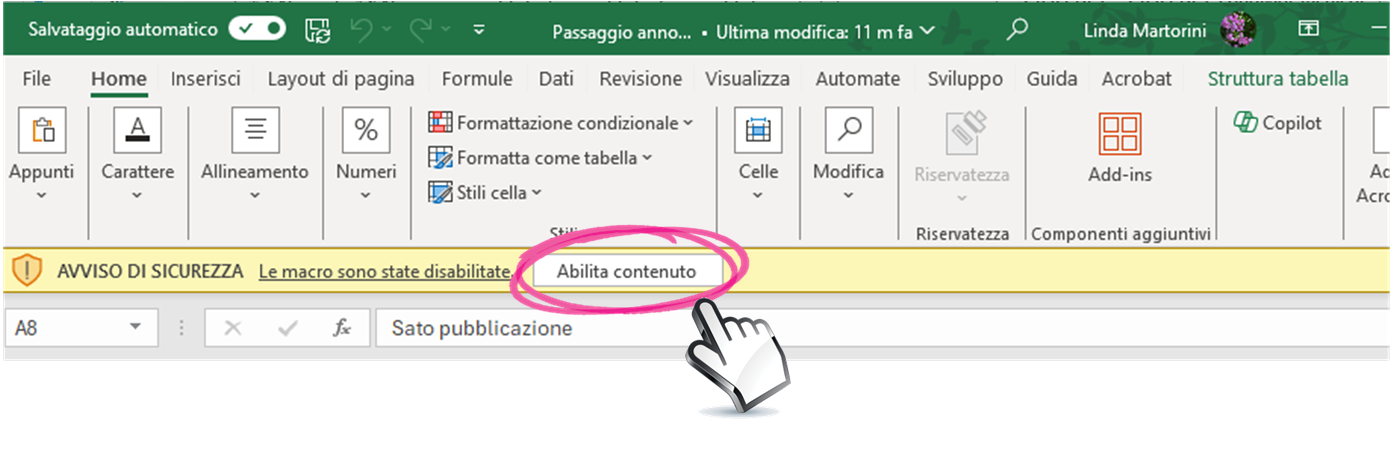 Nel caso in cui le macro siano state disabilitate senza notifica, aprendo il file Excel le macro vengono disabilitate, ma la barra gialla in alto non viene mostrata. In questi casi possiamo procedere nel modo seguente:
Nel caso in cui le macro siano state disabilitate senza notifica, aprendo il file Excel le macro vengono disabilitate, ma la barra gialla in alto non viene mostrata. In questi casi possiamo procedere nel modo seguente:
- Fare clic sulla scheda "File" (la prima a sinistra in alto)
- Cliccare sulla voce "Opzioni" (ultima voce nella barra a sinistra)
- Cliccare sulla voce "Centro protezione" (ultima voce nella barra a sinistra)
- Cliccare sul pulsante "Impostazioni Centro protezione..."
- Cliccare sulla voce "Impostazioni delle macro"
- Selezionare la voce "Disabilita tutte le macro con notifica"
- Cliccare sul pulsante "Ok"
In questo modo, chiudendo e riaprendo il file Excel, comparirà la barra di avviso gialla in alto che consentirà di abilitare le macro per quel file specifico.
![]() ATTENZIONE: per questioni di sicurezza è buona norma abilitare le macro per ciascun singolo file, evitando di abilitare le macro per tutti i file Excel.
ATTENZIONE: per questioni di sicurezza è buona norma abilitare le macro per ciascun singolo file, evitando di abilitare le macro per tutti i file Excel.
Al fine di evitare duplicati all'interno dell'anagrafica di Titulus 5, è fondamentale ricercare accuratamente una voce di anagrafica prima di procedere con l'inserimento di una nuova voce.
Nel caso in cui la voce sia già presente in anagrafica, ma risulti errata o non completa, è importante procedere con la modifica della voce esistente senza creare una nuova voce.
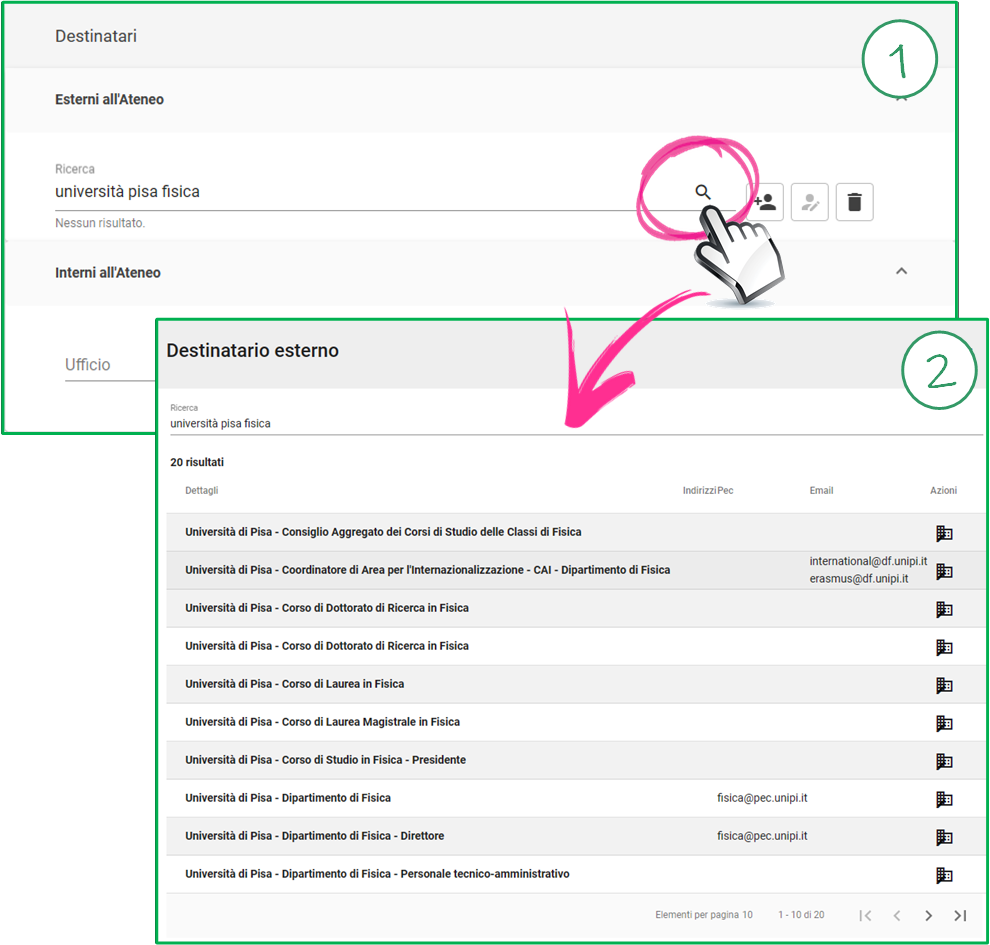 Per ricercare un destinatario direttamente dalla schermata di registrazione in partenza, è necessario digitare alcune parole chiave nel campo “Destinatario – Esterni all’Ateneo” e successivamente cliccare sulla lente di ingrandimento che si trova sulla destra. In questo modo compariranno tutte le voci di anagrafica relative alle parole chiave inserite.
Per ricercare un destinatario direttamente dalla schermata di registrazione in partenza, è necessario digitare alcune parole chiave nel campo “Destinatario – Esterni all’Ateneo” e successivamente cliccare sulla lente di ingrandimento che si trova sulla destra. In questo modo compariranno tutte le voci di anagrafica relative alle parole chiave inserite.
In alternativa, è possibile inserire nel campo “Destinatario – Esterni all’Ateneo” l'indirizzo PEC del mittente/destinatario. In questo modo il sistema mostrerà tutte le voci di anagrafica contenenti l'indirizzo PEC indicato.
Ad esempio, se vogliamo ricercare il Dipartimento di Fisica dell'Università di Pisa, sarà sufficiente inserire "Università Pisa Fisica" oppure "Questo indirizzo email è protetto dagli spambots. È necessario abilitare JavaScript per vederlo."
Nel momento in cui sia necessario inserire una nuova voce di anagrafica, è necessario ricordare le seguenti indicazioni:
Nel caso in cui il mittente/destinatario scriva o riceva documenti nella sua veste istituzionale (sindaco, rettore, ecc.) o a nome della struttura a cui appartiene, la voce di anagrafica deve contenere il nome della struttura e la carica del mittente/destinatario, senza indicare nome e cognome.
Ad esempio si scrive:
 "Università di Pisa - Rettore" e non
"Università di Pisa - Rettore" e non "Riccardo Zucchi"
"Riccardo Zucchi"
Nelle voci di anagrafica non devono essere MAI inserite le preposizioni (“Al”, “Alla”, “Ai”, etc.) prima del nominativo del destinatario o prima della carica/ruolo:
Ad esempio si scrive:
 "Università di Pisa - Rettore" e non
"Università di Pisa - Rettore" e non "Al Rettore dell'Università di Pisa" o
"Al Rettore dell'Università di Pisa" o "A Riccardo Zucchi"
"A Riccardo Zucchi"
Nel caso in cui il mittente/destinatario sia una persona fisica, nella voce di anagrafica deve essere inserito il nome e cognome, senza MAI inserire il titolo onorifico (Prof., Dott., ecc.).
Ad esempio si scrive:
 "Mario Rossi" e non
"Mario Rossi" e non "Prof. Mario Rossi"
"Prof. Mario Rossi"
Analizziamo nel dettaglio alcune tipologie di mittente/destinatario
Enti e strutture
Dato che ciascun ente può prevedere varie ripartizioni, è possibile creare una voce di anagrafica per ciascuna ripartizione dell'organigramma (direzioni, settori, uffici, ecc.) e per ciascun organo esistente. In ogni caso, occorre precisare sempre prima l'ente e successivamente i nomi delle varie ripartizioni procedendo in ordine gerarchico e separando i nomi con un trattino preceduto e seguito da uno spazio. Lo stesso vale per gli organi collegiali: prima si indica l'ente, poi la struttura e infine il nome dell'organo.
Ad esempio, si scrive:
 "Università di Pisa - Direzione del personale - Unità amministrazione personale docente" e non
"Università di Pisa - Direzione del personale - Unità amministrazione personale docente" e non  "Università di Pisa - Unità amministrazione personale docente" o
"Università di Pisa - Unità amministrazione personale docente" o  "Direzione del personale - Unità amministrazione personale docente"
"Direzione del personale - Unità amministrazione personale docente" "Università di Pisa - Dipartimento di biologia - Consiglio" e non
"Università di Pisa - Dipartimento di biologia - Consiglio" e non  "Università di Pisa - Consiglio di dipartimento di biologia"
"Università di Pisa - Consiglio di dipartimento di biologia"
Però, laddove il nome dell'ente è molto lungo o è formato da numerose ripartizioni molto articolate dal punto di vista gerarchico, è possibile omettere i livelli gerarchici intermedi purché questi non siano indispensabili all'identificazione univoca della ripartizione.
Tutte le strutture interne all’Ateneo sono già presenti in anagrafica.
I Dipartimenti sono inseriti con la rispettiva organizzazione interna e il proprio indirizzo PEC, in modo da consentire l’invio delle comunicazioni direttamente tramite il sistema.
Ad esempio, sono già presenti in anagrafica:
- Università di Pisa – Dipartimento di Fisica
- Università di Pisa – Dipartimento di Fisica – Unità Didattica;
- Università di Pisa – Dipartimento di Fisica – Unità Ricerca;
- Università di Pisa – Dipartimento di Fisica – Unità Bilancio e Servizi Generali.
Con lo stesso criterio, per quanto riguarda l’Amministrazione Centrale, sono inserite le varie Direzioni e Uffici, con la rispettiva struttura organizzativa e l’indirizzo PEC (Questo indirizzo email è protetto dagli spambots. È necessario abilitare JavaScript per vederlo.).
Ad esempio, sono già presenti in anagrafica:
- Università di Pisa – Direzione del Personale
- Università di Pisa – Direzione del Personale – Unità Posizione Previdenziale;
- Università di Pisa – Direzione del Personale – Unità Retribuzioni;
- Università di Pisa – Direzione del Personale – Unità Amministrazione Personale Docente;
- Università di Pisa – Direzione del Personale – Unità amministrazione del personale tecnico amministrativo a tempo indeterminato e gestione delle assenze e presenze del personale tecnico amministrativo.
Allo stesso modo sono inseriti i Sistemi e i Centri di Ateneo.
Inoltre, sono già presenti in anagrafica tutte le articolazione organizzative del Ministero dell'Università e della Ricerca (MUR) e le principali Direzioni provinciali di Agenzia delle Entrate, INPS e INAIL.
Cariche istituzionali
Nel caso in cui il mittente/destinatario scriva o riceva documenti nella sua veste istituzionale (sindaco, rettore, ecc.) o a nome della struttura a cui appartiene, l'anagrafica è formata dal nome della struttura e dalla carica del mittente/destinatario, separando i nomi con un trattino preceduto e seguito da uno spazio.
Ad esempio, si scrive:
 "Comune di Pisa - Sindaco" e non
"Comune di Pisa - Sindaco" e non  "Michele Conti"
"Michele Conti" "Università di Firenze - Rettore" e non
"Università di Firenze - Rettore" e non  "Rettore dell'Università di Firenze" o
"Rettore dell'Università di Firenze" o  "Al Rettore dell'Università di Firenze"
"Al Rettore dell'Università di Firenze"
Tutte le cariche interne all’Ateneo sono già presenti in anagrafica, sia le cariche centrali che quelle relative alle strutture esterne.
Ad esempio, sono già presenti in anagrafica:
- Università di Pisa – Dipartimento di Fisica - Direttore
- Università di Pisa – Dipartimento di Fisica – Responsabile Amministrativo;
- Università di Pisa – Direzione del Personale – Dirigente.
Organi collegiali
Quando i mittenti/destinatari sono i componenti di un organo collegiale, le voci di anagrafica devono contenere solo ciò che identifica univocamente l'organo, senza l'utilizzo di preposizioni.
Ad esempio, si scrive:
 "Università di Pisa - Senato accademico" e non
"Università di Pisa - Senato accademico" e non  "Ai componenti nel Senato accademico dell'Università di Pisa" o
"Ai componenti nel Senato accademico dell'Università di Pisa" o  "Senato accademico" o
"Senato accademico" o  "Università di Pisa - Senato accademico - Tutti i componenti"
"Università di Pisa - Senato accademico - Tutti i componenti"
Gruppi omogenei di mittenti/destinatari
Quando i mittenti/destinatari sono un gruppo omogeneo di persone fisiche o ripartizioni, le voci di anagrafica devono contenere ciò che identifica univocamente il gruppo di persone, senza l'utilizzo di preposizioni.
Ad esempio, si scrive:
 "Università di Pisa - Dipartimento di biologia - Personale tecnico amministrativo" e non
"Università di Pisa - Dipartimento di biologia - Personale tecnico amministrativo" e non  "Al personale tecnico amministrativo del Dipartimento di biologia" o
"Al personale tecnico amministrativo del Dipartimento di biologia" o  "Dipartimento di biologia - Personale tecnico amministrativo"
"Dipartimento di biologia - Personale tecnico amministrativo" "Università di Pisa - Personale docente" e non
"Università di Pisa - Personale docente" e non  "A tutto il personale docente dell'Università di Pisa"
"A tutto il personale docente dell'Università di Pisa" "Università di Pisa - Dipartimenti" e non
"Università di Pisa - Dipartimenti" e non  "A tutti i dipartimenti dell'Università di Pisa"
"A tutti i dipartimenti dell'Università di Pisa"
![]() ATTENZIONE: Nel caso in cui il documento .pdf sia stato salvato in formato PDF/A, prima di poter introdurre gli omissis è necessario abilitare il documento alla modifica.
ATTENZIONE: Nel caso in cui il documento .pdf sia stato salvato in formato PDF/A, prima di poter introdurre gli omissis è necessario abilitare il documento alla modifica.
Inoltre nel caso in cui si inseriscano omissis su documento .pdf firmato digitalmente, la firma digitale del documento NON è più valida.
In caso di documento protocollato, è buona norma procedere alla protocollazione seguendo le indicazioni presenti alla pagina "Protocollazione file con omissis".
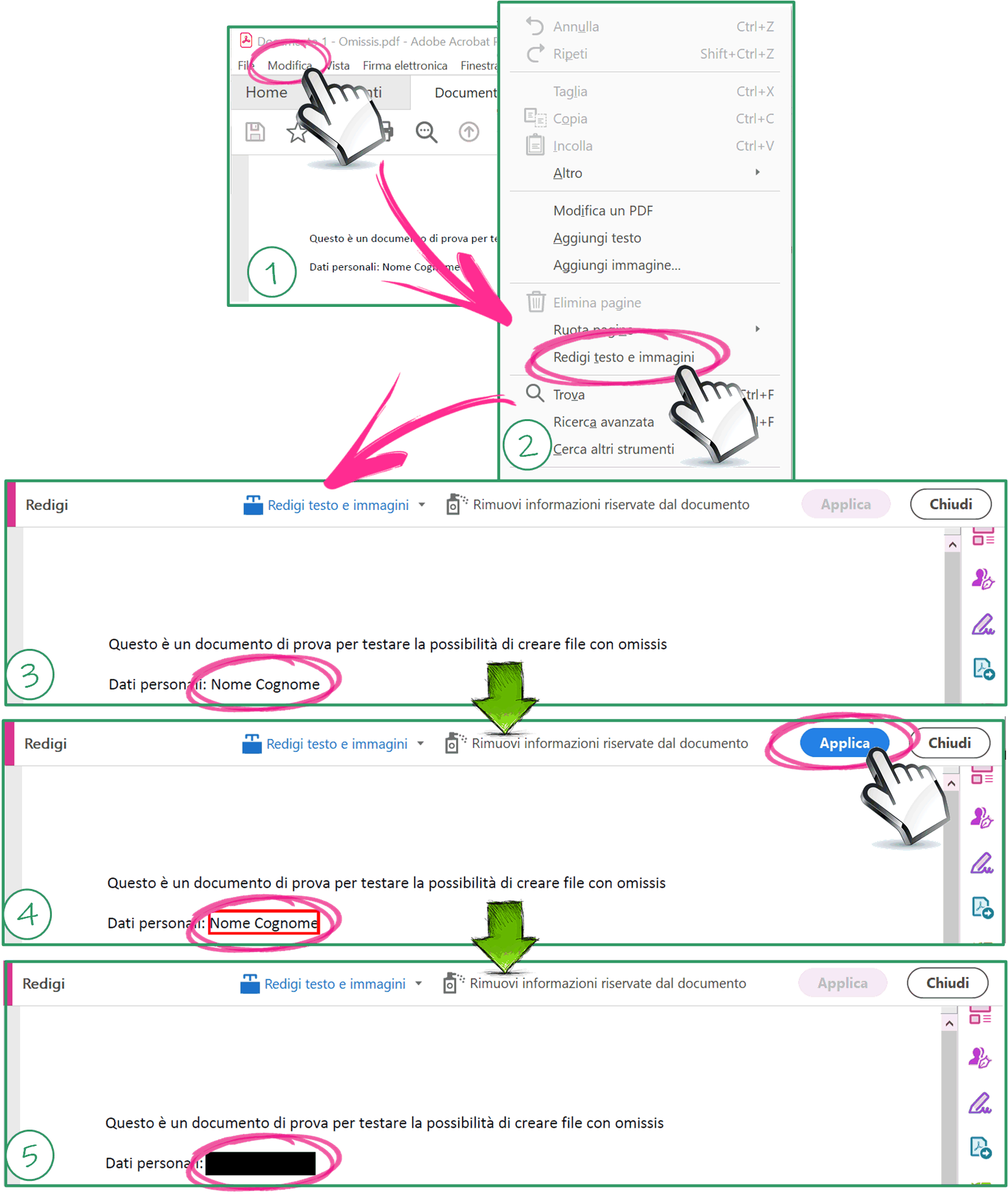
Adobe Acrobat
Per inserire gli omissis in un documento .pdf di cui NON possediamo l'originale .docx, una possibilità è quella di aprire il documento con l'applicazione Adobe Acrobat.
Una volta aperto il documento è necessario:
- Cliccare sulla voce "Modifica", che compare in alto a sinistra (1)
- Cliccare sulla voce "Redigi testo e immagini" (2). In questo modo il sistema mostrerà la sezione "Redigi" subito sopra il documento (3).
- Controllare che la voce "Redigi testo e immagini" presente nella sezione "Redigi" sia attiva (deve essere colorata di azzurro come in figura). Nel caso in cui non lo sia, occorre cliccare sulla voce per attivarla.
- Selezionare il testo che vogliamo coprire con omissis. Nel caso in cui sia necessario, è possibile selezionare più aree del documento.
- Cliccare sul pulsante "Applica" presente nella sezione "Redigi" (4).
- Controllare nel pop up "Applica redazioni" di aver attivato il pulsante "Rimuovi i contenuti riservati nascosti".
- Cliccare sul pulsante "Continua".
- Scegliere la cartella in cui salvare la nuova versione del file e il nome con cui salvarlo.
- Cliccare sul pulsante "Salva".
In questo modo il sistema mostrerà la nuova versione del documento con le aree selezionate coperte da omissis (5).
Microsoft Word
 Nel caso in cui dobbiamo inserire gli omissis in un documento .pdf generato direttamente da Microsoft Word (cioè che non si tratti di una scansione di un documento cartaceo), possiamo aprire il documento con l'applicazione Microsoft Word. Per fare ciò è necessario compiere i seguenti passi:
Nel caso in cui dobbiamo inserire gli omissis in un documento .pdf generato direttamente da Microsoft Word (cioè che non si tratti di una scansione di un documento cartaceo), possiamo aprire il documento con l'applicazione Microsoft Word. Per fare ciò è necessario compiere i seguenti passi:
- Aprire Microsoft Word
- Cliccare sull'icona Apri che si trova nella colonna di sinistra. A questo punto selezionare il file .pdf da aprire
- A questo punto il sistema mostrerà un pop up indicando che "Word convertirà il documento PDF in un documento di Word modificabile. Questa operazione potrebbe richiedere alcuni minuti. Il documento di Word risultante verrà ottimizzato per consentire all'utente di modificarne il testo. Di conseguenza il documento risultante non sarà identico al documento PDF originale, soprattutto se quest'ultimo contiene molti elementi grafici". Cliccando sul pulsante OK, Word aprirà il documento .pdf
A questo punto il documento può essere modificato e possono essere inseriti gli opportuni omissis.
PDF 24

L'applicazione PDF 24 permette di inserire omissis su documenti .pdf, indipendentemente dal modo in cui vengono formati.
Per poter inserire gli omissis è necessario procedere come segue:
- Aprire l'applicazione PDF 24 (nel caso in cui l'applicazione non si installata sul proprio PC, contattare il Polo SIA di riferimento)
- Cliccare sul pulsante Oscura PDF
- Cliccare sul pulsante Scegli file e aprire il documento in cui inserire gli omissis
A questo punto occorre cliccare sull'icona ![]() che si trova in alto e poi scegliere la forma da utilizzare per oscurare il testo (generalmente, il rettangolo). Spostare e ridimensionare la forma sul testo in modo da oscurare quanto voluto. Ovviamente, cliccando più volte sull'icona, è possibile inserire più forme sul testo e quindi è possibile coprire più parti.
che si trova in alto e poi scegliere la forma da utilizzare per oscurare il testo (generalmente, il rettangolo). Spostare e ridimensionare la forma sul testo in modo da oscurare quanto voluto. Ovviamente, cliccando più volte sull'icona, è possibile inserire più forme sul testo e quindi è possibile coprire più parti.
Una volta ottenuto il risultato voluto, cliccare sull'icona ![]() che si trova in alto a sinistra e salvare il nuovo documento con gli omissis.
che si trova in alto a sinistra e salvare il nuovo documento con gli omissis.
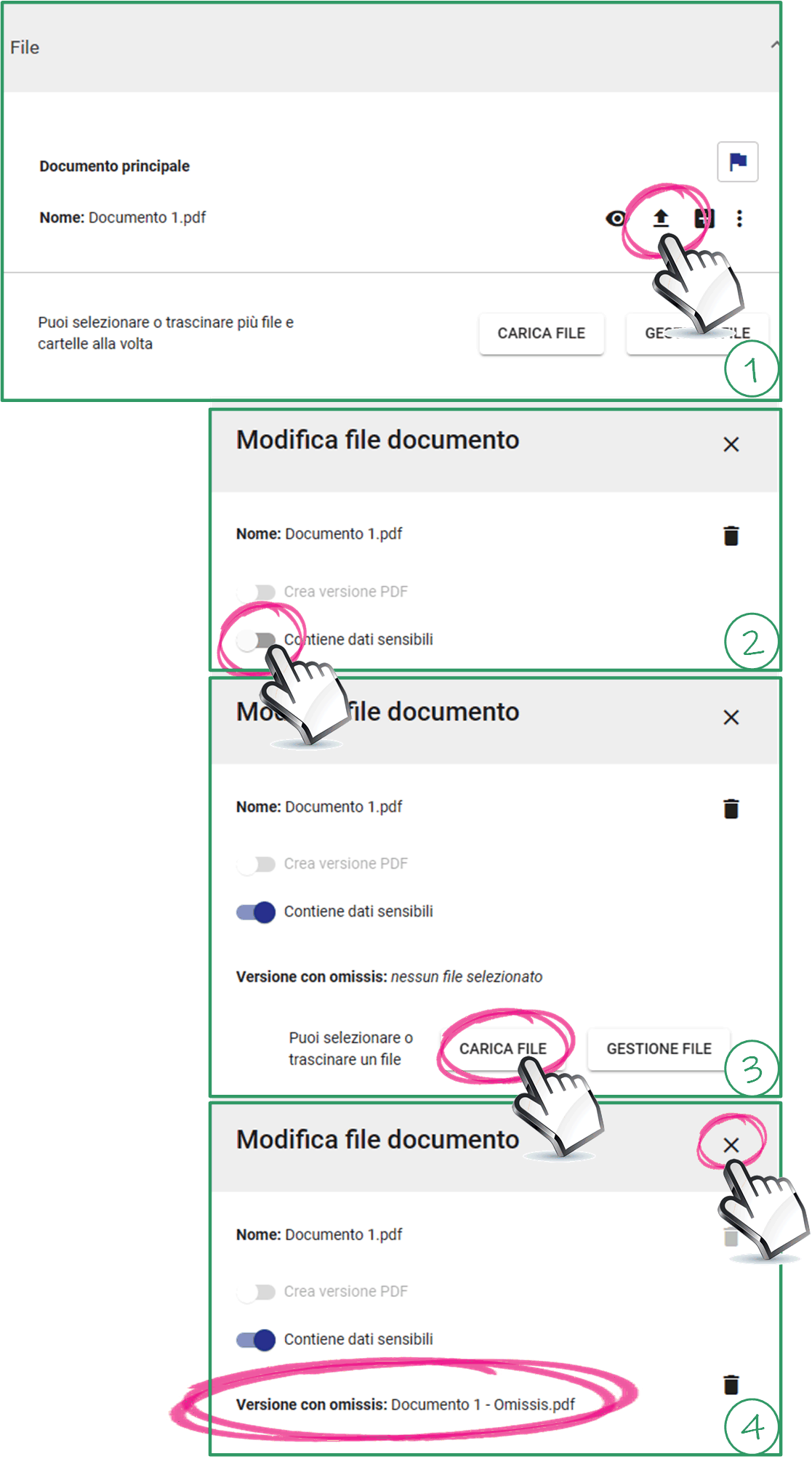 Nel caso in cui un documento protocollato presenti dati personali, è consigliato caricare su Titulus, oltre al file originale, anche la sua versione con omissis.
Nel caso in cui un documento protocollato presenti dati personali, è consigliato caricare su Titulus, oltre al file originale, anche la sua versione con omissis.
Ciò può esser fatto sia all'atto della protocollazione, sia in un momento successivo aprendo la registrazione di protocollo in modifica.
Per caricare la versione con omissis dobbiamo prima di tutto caricare il file originale.
A questo punto è necessario procedere nel modo seguente:
- Cliccare sulla freccia
 in corrispondenza del file per cui si vuol caricare la versione con omissis (1).
in corrispondenza del file per cui si vuol caricare la versione con omissis (1). - In questo modo il sistema apre il pop up "Modifica file documento" (2). Cliccare sull'interruttore "Contiene dati sensibili" presente nel pop up.
- In questo modo il sistema dà la possibilità di caricare la versione con omissis (3). Cliccare sul pulsante "Carica file" e scegliere il file da caricare.
- Il sistema mostra nel pop up il nome del file che abbiamo caricato (4) ed è sufficiente chiudere il pop up cliccando sulla "X" in alto a destra.
- A questo punto occorre procedere con la protocollazione o salvare le modifiche effettuate.
![]() ATTENZIONE: Si ricorda che i documenti inviati tramite PEC non possono più essere modificati dopo l'invio. Perciò non è possibile aggiungere la versione con omissis dopo l'invio.
ATTENZIONE: Si ricorda che i documenti inviati tramite PEC non possono più essere modificati dopo l'invio. Perciò non è possibile aggiungere la versione con omissis dopo l'invio.
