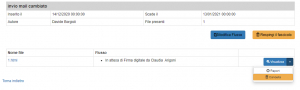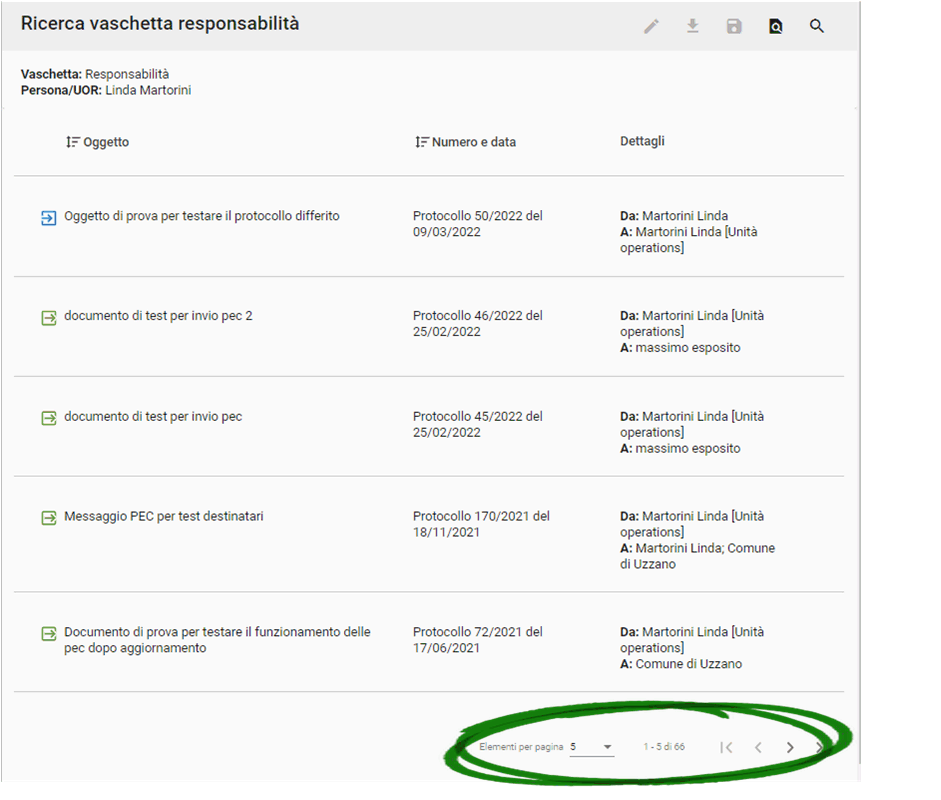 Per accedere ai documenti, è necessario accedere al sistema e selezionare una delle vaschette che si trovano in basso a destra nella schermata principale. In questo modo il sistema mostrerà la lista dei documenti presenti all’interno della vaschetta. Ciascuna tipologia di icona viene indicata con un'icona diversa:
Per accedere ai documenti, è necessario accedere al sistema e selezionare una delle vaschette che si trovano in basso a destra nella schermata principale. In questo modo il sistema mostrerà la lista dei documenti presenti all’interno della vaschetta. Ciascuna tipologia di icona viene indicata con un'icona diversa:

- Protocollo in ingresso (questa icona viene utilizzata sia per i documenti protocollati lo stesso giorno in cui sono stati ricevuti, sia per i protocolli differiti)

- Protocollo interno

- Protocollo in partenza

- Documento non protocollato
La lista di documenti presenti mostra, per ciascun documento, alcune informazioni essenziali:
- Tipologia di documento: tipologia del documento, che viene indicata mediante l’utilizzo di icone diverse.
- Oggetto: oggetto del documento.
- Numero e data di protocollo: numero di protocollo, per i documenti in ingresso, in uscita e tra uffici. In caso di repertori, non viene indicato il numero di protocollo, bensì il repertorio in cui il documento è stato inserito e il numero di repertorio. Inoltre viene mostrata la data in cui il documento è stato protocollato.
- Dettagli: in caso di documenti in ingresso o in uscita o tra uffici, il sistema mostra il mittente (Da) e il destinatario (A). In caso di repertori, il sistema mostra il responsabile del documento (Responsabile).
Nel caso in cui i documenti della vaschetta siano più di 10, questi vengono mostrati suddivisi in più pagine. In basso a destra sono presenti i pulsanti che permettono di navigare tra le varie pagine (area evidenziata in verde in figura). Il sistema permette anche di scegliere il numero di documenti da visualizzare in ciascuna pagina
Per accedere a un documento è sufficiente cliccare sull'oggetto del documento a cui vogliamo accedere. Facendo in questo modo, il sistema aprirà la registrazione di protocollo, contenente le informazioni inserite in fase di protocollazione.
Cliccando sull'icona ![]() che si trova in alto a destra, il sistema mostra le caratteristiche che accomunano i documenti presenti nella lista (ad esempio Vaschetta: Responsabilità - Persona/UOR: Linda Martorini oppure anno: 2017 - repertorio_codice: RET)
che si trova in alto a destra, il sistema mostra le caratteristiche che accomunano i documenti presenti nella lista (ad esempio Vaschetta: Responsabilità - Persona/UOR: Linda Martorini oppure anno: 2017 - repertorio_codice: RET)
- Domanda:
- Come posso vedere la storia di un documento?
- Risposta:
- Quando siamo nella schermata del documento, per vederne la storia è necessario cliccare sull'icona
 che si trova in alto a destra. In questo modo nella colonna di destra vengono visualizzate tutte le operazioni effettuate sul documento in ordine cronologico, dalla più recente in alto alla meno recente in basso. Per ciascuna operazione vengono indicati il giorno e l'ora in cui sono state effettuate e l'utente che l'ha effettuata.
che si trova in alto a destra. In questo modo nella colonna di destra vengono visualizzate tutte le operazioni effettuate sul documento in ordine cronologico, dalla più recente in alto alla meno recente in basso. Per ciascuna operazione vengono indicati il giorno e l'ora in cui sono state effettuate e l'utente che l'ha effettuata.
Per l'accesso ai documenti si rimanda all'articolo Accesso ai documenti in Titulus 5.
Nel normale utilizzo di un documento, è possibile che sorga l’esigenza di modificare la lista di coloro che possono accedere al documento stesso. Per far questo, dobbiamo accedere alla registrazione di protocollo su cui vogliamo agire (vedi articolo Accesso ai documenti in Titulus 5).
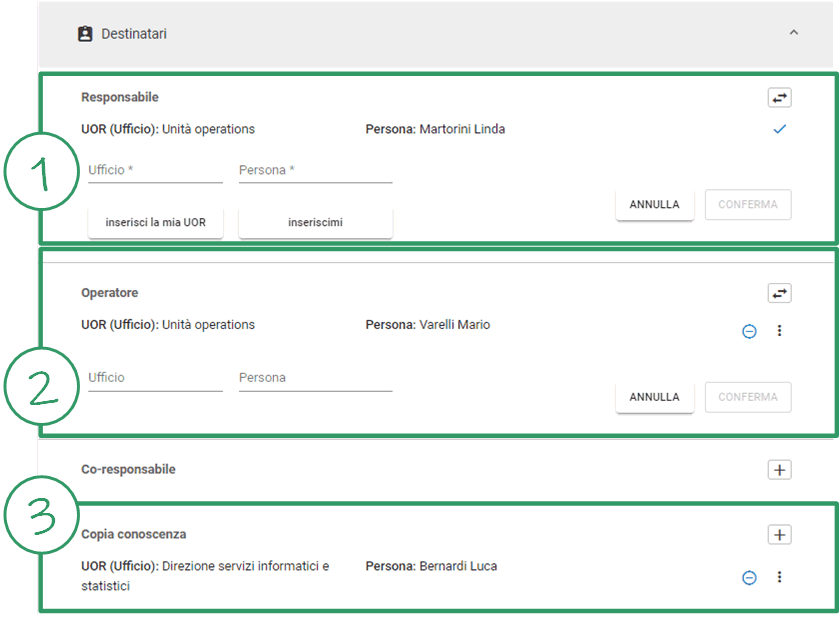 La sezione da considerare cambierà in base al documento su cui stiamo operando (vedi articolo Analisi di un documento in Titulus 5):
La sezione da considerare cambierà in base al documento su cui stiamo operando (vedi articolo Analisi di un documento in Titulus 5):
- Per modificare le assegnazioni di documenti in ingresso sarà necessario accedere alla sezione Destinatari
- Per modificare le assegnazioni di documenti in uscita e repertori sarà necessario accedere alla sezione Mittente
- Per modificare le assegnazioni di documenti tra uffici sarà necessario accedere alla sezione Mittente per modificare i dati relativi alla minuta e alla sezione Destinatari per modificare i dati relativi all'originale
Vediamo qui di seguito i vari casi considerando un documento in ingresso.
Modifica dell’assegnazione per competenza
Per modificare il responsabile del procedimento amministrativo a cui il documento fa riferimento (RPA), occorre cliccare sull'icona ![]() che si trova nella sezione Responsabile (sezione indicata con "1" in figura). Il sistema mostrerà lo spazio per specificare l'ufficio e la persona a cui assegnare il documento come RPA. Una volta inserito il nuovo RPA, occorre cliccare sul pulsante Conferma.
che si trova nella sezione Responsabile (sezione indicata con "1" in figura). Il sistema mostrerà lo spazio per specificare l'ufficio e la persona a cui assegnare il documento come RPA. Una volta inserito il nuovo RPA, occorre cliccare sul pulsante Conferma.
Cliccando sul pulsante Inserisci la mia UOR il sistema inserirà automaticamente come RPA il responsabile dell'ufficio dell'utente che sta operando (nel caso in cui l'ufficio sia senza responsabile, il sistema si limiterà a inserire l'ufficio lasciando vuoto il campo Persona).
Cliccando sul pulsante Inseriscimi il sistema inserirà automaticamente come RPA l'utente che sta operando.
Modifica o aggiunta dell’operatore incaricato
Per inserire o modificare l’operatore incaricato del documento, occorre cliccare sull'icona ![]() che si trova nella sezione Operatore (sezione indicata con "2" in figura). Il sistema mostrerà lo spazio per specificare l'ufficio e la persona a cui assegnare il documento come operatore incaricato. Una volta inserito il nuovo operatore incaricato, occorre cliccare sul pulsante Conferma.
che si trova nella sezione Operatore (sezione indicata con "2" in figura). Il sistema mostrerà lo spazio per specificare l'ufficio e la persona a cui assegnare il documento come operatore incaricato. Una volta inserito il nuovo operatore incaricato, occorre cliccare sul pulsante Conferma.
Rimozione dell'operatore incaricato
Per eliminare l'operatore incaricato del documento, occorre cliccare sull’icona ![]() che si trova nella sezione Operatore (sezione indicata con "2" in figura) e poi sulla voce Elimina.
che si trova nella sezione Operatore (sezione indicata con "2" in figura) e poi sulla voce Elimina.
Aggiunta di un'assegnazione per conoscenza
Per aggiungere un nuovo utente tra coloro che possono accedere al documento per conoscenza, occorre cliccare sul pulsante ![]() che si trova nella sezione Copia conoscenza (sezione indicata con "3" in figura). In questo modo il sistema mostrerà lo spazio per inserire il nuovo utente in copia conoscenza. Una volta inserito il nuovo utente in copia conoscenza, occorre cliccare sul pulsante Conferma.
che si trova nella sezione Copia conoscenza (sezione indicata con "3" in figura). In questo modo il sistema mostrerà lo spazio per inserire il nuovo utente in copia conoscenza. Una volta inserito il nuovo utente in copia conoscenza, occorre cliccare sul pulsante Conferma.
Rimozione di un’assegnazione per conoscenza
Per eliminare un utente tra coloro che possono accedere al documento per conoscenza, occorre cliccare sull’icona ![]() che si trova in corrispondenza dell'utente da eliminare e poi cliccare sulla voce Elimina.
che si trova in corrispondenza dell'utente da eliminare e poi cliccare sulla voce Elimina.
![]() Attenzione: Nel caso in cui il campo Ufficio non sia valorizzato, per specificare un utente è sufficiente iniziare a scrivere il cognome nel campo Persona. Il sistema aprirà automaticamente un pop up con tutti gli utenti Titulus che hanno quel cognome. Passando con il mouse sopra ciascun nome presente nel pop up, il sistema mostrerà l'ufficio di appartenenza dell'utente, facilitando così la scelta dell'utente corretto nel caso di persone con più utenti.
Attenzione: Nel caso in cui il campo Ufficio non sia valorizzato, per specificare un utente è sufficiente iniziare a scrivere il cognome nel campo Persona. Il sistema aprirà automaticamente un pop up con tutti gli utenti Titulus che hanno quel cognome. Passando con il mouse sopra ciascun nome presente nel pop up, il sistema mostrerà l'ufficio di appartenenza dell'utente, facilitando così la scelta dell'utente corretto nel caso di persone con più utenti.
Invece, nel caso in cui il campo Ufficio sia già valorizzato, quando si andrà a scrivere il cognome nel campo Persona, la ricerca avverrà solo tra gli utenti incardinati nell'ufficio specificato.
Il sistema Titulus permette di inserire in una registrazione di protocollo due diversi tipi di promemoria:
- Nota: si tratta di un promemoria non permanente alla registrazione di protocollo, che può essere cancellato in seguito al suo inserimento. Facendo un parallelo con il cartaceo, inserire una nota equivale ad attaccare un post-it sul documento;
- Annotazione: si tratta di un promemoria permanente alla registrazione di protocollo, che non può essere né cancellato in seguito al suo inserimento. Facendo un parallelo con il cartaceo, inserire un'annotazione equivale a scrivere un appunto a penna direttamente sul documento.
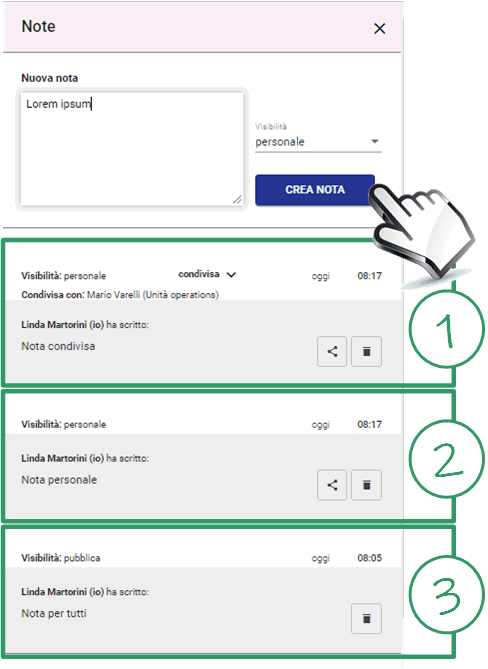 In Titulus 5 è possibile inserire note di due tipi:
In Titulus 5 è possibile inserire note di due tipi:
- Note pubbliche: visibili a tutti coloro che accedono al documento
- Note personali: visibili solo a chi le ha create ed eventualmente a persone indicate esplicitamente
Visualizzazione delle note
Per visualizzare le note di un documento è necessario accedere alle schermata del documento e poi cliccare sull'icona note ![]() che si trova in alto a destra. In questo modo il sistema mostra a destra la colonna delle note, mostrata qui in figura. Le note che possono essere visualizzate dall'utente vengono mostrate in ordine cronologico, dalla più recente in alto a la meno recente in basso. Per ciascuna nota viene mostrato:
che si trova in alto a destra. In questo modo il sistema mostra a destra la colonna delle note, mostrata qui in figura. Le note che possono essere visualizzate dall'utente vengono mostrate in ordine cronologico, dalla più recente in alto a la meno recente in basso. Per ciascuna nota viene mostrato:
- il testo della nota
- l'utente che ha inserito la nota
- il giorno e l'ora in cui la nota è stata inserita
- la visibilità della nota
- nel caso di nota privata condivisa con altri, viene mostrata la lista degli utenti che possono visualizzare la nota
Se la nota è stata inserita dall'utente che stiamo utilizzando, il testo viene mostrato immediatamente, altrimenti è necessario cliccare sul pulsante Leggi nota.
Inserimento di una nota
Per inserire una nuova nota è sufficiente scrivere la nota nello spazio in alto, selezionare il tipo di nota che si vuole inserire mediante il menu a tendina (pubblica o personale) e poi cliccare sul pulsante Crea nota.
Condivisione di una nota personale
Per condividere una nota personale con altri utenti è necessario cliccare sull'icona di condivisione ![]() relativa alla nota che si vuol condividere e poi indicare l'utente con cui vogliamo condividerla. Cliccando sul pulsante Conferma, la nota diventerà visibile anche all'utente specificato. Le note personali possono essere condivise solamente dall'utente che le ha create.
relativa alla nota che si vuol condividere e poi indicare l'utente con cui vogliamo condividerla. Cliccando sul pulsante Conferma, la nota diventerà visibile anche all'utente specificato. Le note personali possono essere condivise solamente dall'utente che le ha create.
Cancellazione di una nota
Per eliminare una nota è necessario cliccare sull'icona cestino ![]() relativa alla nota che si vuol cancellare. Le note possono essere cancellate solamente dall'utente che le ha create.
relativa alla nota che si vuol cancellare. Le note possono essere cancellate solamente dall'utente che le ha create.
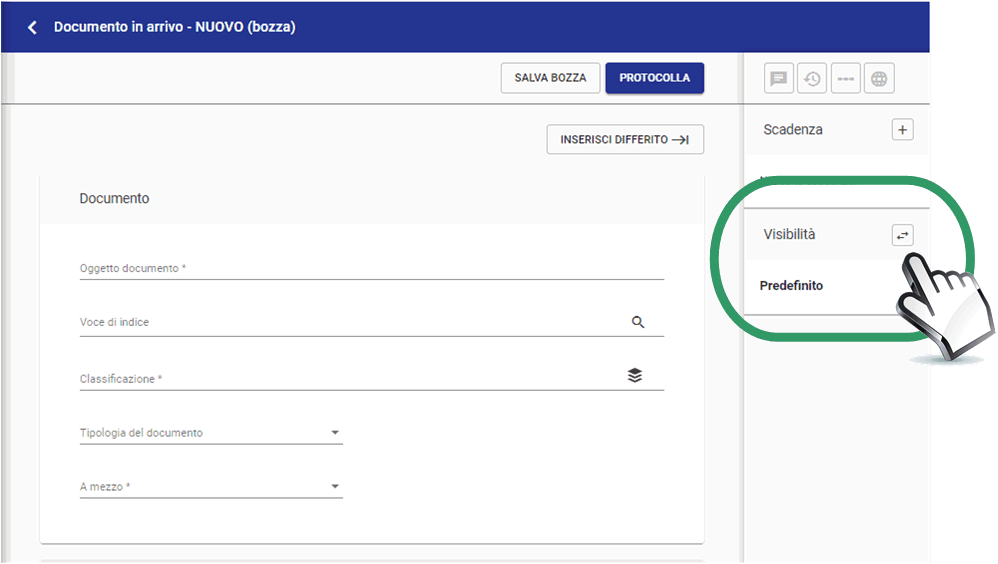 Per ragioni di riservatezza e accesso controllato, è buona norma che alcuni documenti vengano protocollati come documenti riservati.
Per ragioni di riservatezza e accesso controllato, è buona norma che alcuni documenti vengano protocollati come documenti riservati.
- Nel caso in cui nella sezione Visibilità sia presente l'etichetta Predefinito, questo significa che il documento è pubblico
- Nel caso in cui nella sezione Visibilità sia presente l'etichetta Riservato, questo significa che il documento è riservato a vita. Nel caso in cui venga indicata anche una data (ad esempio Riservato fino al 31/03/2022) il documento sarà riservato fino al giorno precedente alla data indicata e passerà allo stato pubblico alla data indicata.
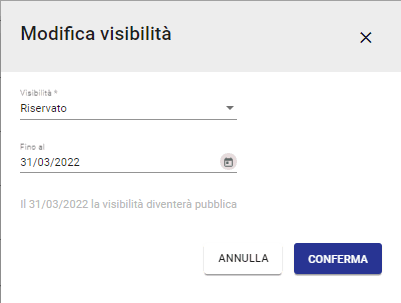
Qui di seguito elencheremo i possibili profili che possono essere richiesti per un utente in Titulus.
La richiesta di creazione o modifica di un utente può essere richiesta solamente dal Dirigente, per quanto riguarda l'Amministrazione centrale, o dal Responsabile della gestione documentale della struttura, nel caso in cui si tratti di una struttura esterna.
La richiesta può essere effettuata mediante il form che si trova all'indirizzo https://su.unipi.it/utentiTitulus,
Qui di seguito la lista dei profili che possono essere richiesti e che verranno descritti nei paragrafi successivi:
- Responsabile
- Ingresso
- Repertori
- Uscita
- Visualizzazione completa
- Visualizzazione parziale
- Organi staff
- Organi standard parziale
- Organi standard completa
Lista dei profili per la gestione documentale
Responsabile
Questo profilo è indicato per coloro che hanno il completo controllo del registro di protocollo permettendo, oltre alla protocollazione, anche l'annullamento de numeri di protocollo.
Può essere richiesto SOLO per le strutture esterne.
Nel dettaglio questo profilo consente:
- Anagrafica
- inserimento e modifica di persone e strutture esterne
- Documenti
- protocollazione di documenti in arrivo, in partenza e interni per la propria AOO
- registrazione di documenti non protocollati per la propria AOO
- inserimento di documenti in repertori della propria AOO
- accesso a documenti e bozze pubblici assegnati all’AOO
- accesso a documenti e bozze riservati assegnati direttamente
- inserimento e rimozione di allegati alle registrazioni a cui ha accesso
- annullamento di numeri di protocollo
- Fascicoli
- creazione di nuovi fascicoli
- archiviazione di fascicoli aperti e riapertura di fascicoli chiusi
- accesso a fascicoli assegnati direttamente all’AOO
- fascicolazione di documenti in copia e in originale
Ingresso
Questo profilo è indicato per coloro che svolgono la funzione di protocollisti
Nel dettaglio questo profilo consente:
- Anagrafica
- inserimento e modifica di persone e strutture esterne
- Documenti
- protocollazione di documenti in arrivo, in partenza e interni per la AOO di appartenenza
- registrazione di documenti non protocollati per la AOO di appartenenza
- inserimento di documenti in repertori della propria AOO
- accesso a documenti e bozze pubblici assegnati all’AOO
- accesso a documenti e bozze riservati assegnati direttamente
- inserimento e rimozione di allegati alle registrazioni a cui ha accesso
- Fascicoli
- creazione di nuovi fascicoli
- archiviazione di fascicoli aperti e riapertura di fascicoli chiusi
- accesso a fascicoli assegnati all’AOO di appartenenza
- fascicolazione di documenti in copia e in originale
Repertori
Questo profilo è indicato per gli operatori che protocollano in autonomia i documenti su cui hanno operato.
Nel dettaglio questo profilo consente:
- Anagrafica
- inserimento e modifica di persone e strutture esterne
- Documenti
- protocollazione di documenti in partenza e interni per la AOO di appartenenza
- registrazione di documenti non protocollati per la AOO di appartenenza
- inserimento di documenti in repertori della AOO di appartenenza
- accesso a documenti e bozze pubblici assegnati all’ufficio di appartenenza e agli uffici gerarchicamente sottostanti
- accesso a documenti e bozze riservati assegnati direttamente
- inserimento e rimozione di allegati alle registrazioni a cui ha accesso
- Fascicoli
- creazione di nuovi fascicoli
- archiviazione di fascicoli aperti e riapertura di fascicoli chiusi
- accesso a fascicoli assegnati all’ufficio di appartenenza e agli uffici gerarchicamente sottostanti
- fascicolazione di documenti in copia e in originale
Uscita
Questo profilo è indicato per gli operatori che protocollano in autonomia i documenti in uscita (questo profilo NON permette la protocollazione dei repertori).
Nel dettaglio questo profilo consente:
- Anagrafica
- inserimento e modifica di persone e strutture esterne
- Documenti
- protocollazione di documenti in partenza e interni per la AOO di appartenenza
- registrazione di documenti non protocollati per la AOO di appartenenza
- accesso a documenti e bozze pubblici assegnati all’ufficio di appartenenza e agli uffici gerarchicamente sottostanti
- accesso a documenti e bozze riservati assegnati direttamente
- inserimento e rimozione di allegati alle registrazioni a cui ha accesso
- Fascicoli
- creazione di nuovi fascicoli
- archiviazione di fascicoli aperti e riapertura di fascicoli chiusi
- accesso a fascicoli assegnati all’ufficio di appartenenza e agli uffici gerarchicamente sottostanti
- fascicolazione di documenti in copia e in originale
Visualizzazione completa
Questo profilo è indicato per gli operatori che utilizzano Titulus solo per accedere ai documenti assegnati all'ufficio in cui sono incardinati.
Nel dettaglio questo profilo consente:
- Documenti
- accesso a documenti e bozze pubblici assegnati all’ufficio di appartenenza e agli uffici gerarchicamente sottostanti
- accesso a documenti e bozze riservati assegnati direttamente
- Fascicoli
- accesso a fascicoli assegnati all’ufficio di appartenenza e agli uffici gerarchicamente sottostanti
Visualizzazione parziale
Questo profilo è indicato per gli operatori che utilizzano Titulus solo per accedere ai documenti assegnati direttamente a loro.
Nel dettaglio questo profilo consente:
- Documenti
- accesso a documenti e bozze, pubblici e riservati, assegnati direttamente
- Fascicoli
- accesso a fascicoli assegnati direttamente
Lista profili per la gestione di Titulus organi
I profili elencati qui di seguito permettono di accedere al modulo Titulus organi, utilizzato solamente in Amministrazione centrale.
Organi staff
Per quanto riguarda gli aspetti della gestione documentale, questo profilo ha gli stessi privilegi del profilo Repertori.
Per quanto riguarda l'utilizzo del modulo Titulus organi, questo profilo permette:
- accesso, prima della seduta e dopo la chiusura della stessa, a istruttorie e comunicazioni pubbliche assegnate direttamente, all’ufficio di appartenenza e agli uffici gerarchicamente sottostanti
- accesso, prima della seduta e dopo la chiusura della stessa, a istruttorie e comunicazioni riservate assegnate direttamente
- inserimento di istruttorie e comunicazioni che NON richiedono approvazione da parte del responsabile prima di poter essere inserite in O.d.G.
Organi standard parziale
Questo profilo è indicato per gli operatori che possono caricare istruttorie per gli organi di Ateneo, ma possono vedere solo i documenti che gli sono stati assegnati direttamente.
Nel dettaglio questo profilo consente:
- Anagrafica
- inserimento e modifica di persone e strutture esterne
- Documenti
- protocollazione di documenti in partenza e interni per la AOO di appartenenza
- registrazione di documenti non protocollati per la AOO di appartenenza
- inserimento di documenti in repertori della AOO di appartenenza
- accesso a documenti e bozze, pubblici e riservati, assegnati direttamente
- inserimento e rimozione di allegati alle registrazioni a cui ha accesso
- Fascicoli
- creazione di nuovi fascicoli
- archiviazione di fascicoli aperti e riapertura di fascicoli chiusi
- accesso a fascicoli assegnati direttamente
- fascicolazione di documenti in copia e in originale
- Titulus organi
- accesso, prima della seduta e dopo la chiusura della stessa, a istruttorie e comunicazioni pubbliche e riservate assegnate direttamente
- inserimento di istruttorie e comunicazioni che richiedono approvazione da parte del responsabile prima di poter essere inserite in O.d.G.
Organi standard completa
Per quanto riguarda gli aspetti della gestione documentale, questo profilo ha gli stessi privilegi del profilo Repertori.
Per quanto riguarda l'utilizzo del modulo Titulus organi, questo profilo permette:
- accesso, prima della seduta e dopo la chiusura della stessa, a istruttorie e comunicazioni pubbliche assegnate direttamente, all’ufficio di appartenenza e agli uffici gerarchicamente sottostanti
- accesso, prima della seduta e dopo la chiusura della stessa, a istruttorie e comunicazioni riservate assegnate direttamente
- inserimento di istruttorie e comunicazioni che richiedono approvazione da parte del responsabile prima di poter essere inserite in O.d.G.
Quando si opera con documenti digitali, è sempre buona norma mantenere le dimensioni dei file quanto più contenute possibile. Per avere indicazioni su come operare in tal senso, si rimanda all'articolo Dimensioni di un documento PDF.
Se, anche seguendo le indicazioni presenti in tale articolo, esiste comunque la necessità di inviare messaggi di grosse dimensioni, si consiglia di procedere nel modo seguente:
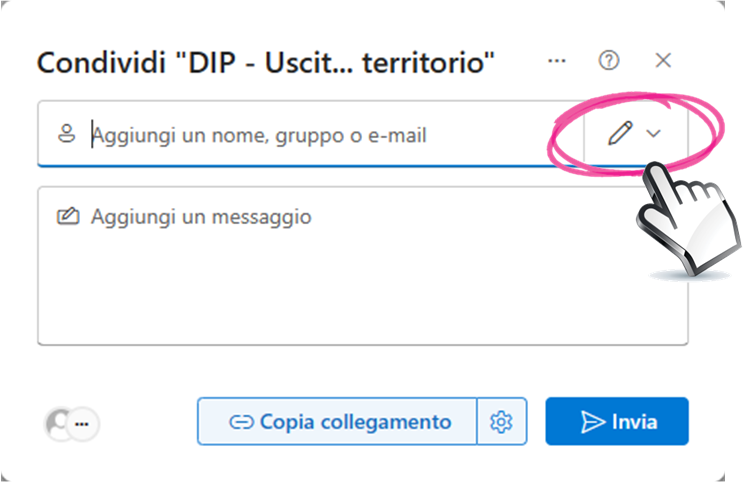
- Caricare il file o la cartella da condividere nel proprio spazio OneDrive di Office 365. Il file o la cartella da condividere possono essere caricati anche in uno spazio condiviso di OneDrive (ad esempio nelle cartelle condivise a uso del proprio ufficio). Ovviamente questo passaggio non sarà necessario nel caso in cui il file o la cartella da condividere siano già presenti su OneDrive
- Accedere a OneDrive tramite interfaccia web (utilizzare l'indirizzo http://office.com e inserire le proprie credenziali di Ateneo)
- Cliccare con il tasto destro sul file o sulla cartella da condividere. Si consideri che è possibile condividere una singola cartella o un singolo file, quindi non è possibile condividere insieme più cartelle o più file scelti all'interno di una cartella
- Selezionare la voce "Condividi"
- Inserire l'indirizzo di posta elettronica della persona con cui vogliamo condividere il file o la cartella. Si consideri che è possibile inserire più indirizzi, nel caso in cui si voglia condividere il file o la cartella con più destinatari
- Cliccare sull'icona che si trova a destra degli indirizzi (come indicato in figura) per accedere al menu a tendina per la scelta del metodo di accesso. Le possibilità sono:
- Può modificare: in questo caso chi riceve il collegamento può apportare modifiche al file o cartella
- Può visualizzare: in questo caso chi riceve il collegamento può visualizzare il file o cartella, ma non può apportare modifiche. Inoltre è possibile il download del file o della cartella
- Non è possibile eseguire il download: in questo caso chi riceve il collegamento può solo visualizzare il file o cartella, ma non può apportare modifiche né eseguire il download
- Nel caso in cui si inseriscano indirizzi di posta elettronica esterni all'Università di Pisa lasciando la possibilità di modifica, il sistema mostrerà il pop up di figura in cui chiede conferma di condividere il file o la cartella all'esterno dell'organizzazione. Cliccare sul pulsante "Continua" per procedere
- Inserire l'eventuale messaggio che verrà inserito nell'email che verrà inviata ai destinatari sopra indicati
- Cliccare sul pulsante "Invia"
A questo punto il sistema invierà una email agli indirizzi indicati al punto 5. Tale email conterrà il link per accedere al contenuto che vogliamo condividere e il messaggio inserito al punto 8.
Nel momento in cui il destinatario cliccherà sul link ricevuto per email, il sistema darà la possibilità di indicare l'indirizzo di posta elettronica e invierà un codice all'indirizzo indicato. Inserendo il codice ricevuto per email, l'utente finale potrà accedere al contenuto condiviso con il metodo di accesso specificato.
![]() ATTENZIONE: la condivisione di contenuti tramite Office365 è paragonabile a un invio per posta elettronica "classica". Nel caso in cui sia necessario avere una ricevuta di ritorno opponibile a terzi dell'effettiva consegna del file o della cartella, come avviene per i messaggi inviati mediante posta elettronica certificata, occorre procedere utilizzando altri canali (caricare i documenti su una penna USB e consegnarla a mano, caricare i documenti su una pena USB e inviarla per raccomandata A/R, ecc.).
ATTENZIONE: la condivisione di contenuti tramite Office365 è paragonabile a un invio per posta elettronica "classica". Nel caso in cui sia necessario avere una ricevuta di ritorno opponibile a terzi dell'effettiva consegna del file o della cartella, come avviene per i messaggi inviati mediante posta elettronica certificata, occorre procedere utilizzando altri canali (caricare i documenti su una penna USB e consegnarla a mano, caricare i documenti su una pena USB e inviarla per raccomandata A/R, ecc.).
Nel caso in cui i documenti condivisi siano stati protocollati in Titulus, si consiglia fortemente di inserire nella registrazione di protocollo un'annotazione indicando che i documenti sono stati condivisi mediante OneDrive e indicando sia il giorno della condivisione che la lista di coloro con cui sono stati condivisi. Per l'inserimento delle annotazioni vedi l'articolo Note e annotazioni
Quando si opera con documenti digitali, è sempre buona norma mantenere le dimensioni dei file quanto più contenute possibile.
Si consideri, infatti, che:
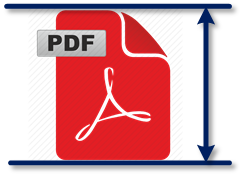
- Gli allegati di un messaggio di posta elettronica "classica" devono avere una dimensione complessiva inferiore ai 25 MB. In ogni caso la dimensione massima degli allegati dipende dal provider di posta elettronica e quindi i limiti della casella di destinazione potrebbero essere più stringenti.
- Gli allegati di un messaggio di posta elettronica certificata (PEC) devono avere una dimensione complessiva inferiore ai 100 MB. Si consideri che 100 MB è la dimensione massima degli allegati di un messaggio in uscita dalle nostre caselle PEC nel caso in cui il destinatario sia unico; per invii con più destinatari la dimensione massima deve essere divisa per il numero di destinatari inseriti. Ad esempio un allegato di 50 MB non può essere inviato a più di due destinatari. Ad ogni modo, si consideri che la casella PEC di destinazione potrebbe avere limiti ancora più stringenti. Per questo motivo, nel caso in cui si debbano inviare messaggi di posta elettronica certificata con allegati di dimensione complessiva superiore ai 50 MB, si consiglia di contattare il destinatario, chiedendo indicazioni sulla dimensione massima dei messaggi che possono essere ricevuti dalla casella PEC di destinazione.
- A un numero di protocollo possono essere allegati solo documenti con dimensione inferiore a 15 MB. Nel caso, del tutto eccezionale, in cui si debbano allegare documenti di dimensione superiore, occorre inviare una email all'indirizzo Questo indirizzo email è protetto dagli spambots. È necessario abilitare JavaScript per vederlo. indicando la dimensione dei file da allegare.
Per mantenere contenute le dimensioni dei documenti digitali, è opportuno che il documento digitale resti in formato digitale, evitando il passaggio stampa + scansione che comporterebbe, oltre a uno spreco di tempo, il vertiginoso aumento delle dimensioni del file finale.
Per la creazione di un documento digitale in formato PDF, si rimanda all'articolo Gestione di un documento digitale.
File in formato PDF ottenuto da scansione di documento analogico
Nel caso in cui sia necessario creare un file in formato PDF mediante la scansione di un documento analogico, si consiglia di mettere in pratica i seguenti accorgimenti al fine di ridurre il più possibile le dimensioni del file finale:
- Scansionare i documenti di solo testo in bianco e nero
- Laddove siano presenti immagini che non necessitano di colore (ad esempio in caso di scansioni di documenti di identità), scansionare i documenti in scala di grigi
- In ogni caso scansionare SEMPRE i documenti con una risoluzione inferiore ai 300 dpi
![]() Attenzione: La risoluzione a 300 dpi è più che sufficiente per poter ottenere eventuali stampe successive di buona definizione. Nel caso in cui non sia necessario procedere con la stampa dei documenti, è possibile utilizzare una risoluzione di 72 dpi.
Attenzione: La risoluzione a 300 dpi è più che sufficiente per poter ottenere eventuali stampe successive di buona definizione. Nel caso in cui non sia necessario procedere con la stampa dei documenti, è possibile utilizzare una risoluzione di 72 dpi.
Riduzione delle dimensioni di un file in formato PDF già esistente
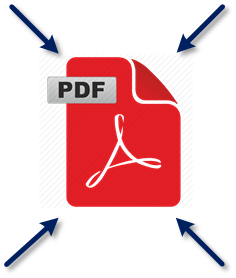 Nel caso in cui abbiamo un file già in formato PDF di dimensioni elevate, possiamo provare a ridurne le dimensioni utilizzando PDFCreator e procedendo nel modo seguente:
Nel caso in cui abbiamo un file già in formato PDF di dimensioni elevate, possiamo provare a ridurne le dimensioni utilizzando PDFCreator e procedendo nel modo seguente:
- Cliccare sul file da ridurre con il tasto destro.
- Cliccare sulla voce "Convert with PDFCreator". A questo punto il sistema aprirà la finestra principale del PDFCreator.
- Nella finestra principale del PDFCreator che si è appena aperta, specificare il nome con cui salvare il nuovo file e la cartella in cui salvarlo.
- Cliccare sul menu a tendina "Profilo" e selezionare "Compressione Elevata (file piccolo)".
- Cliccare sul pulsante "Salva" che si trova in basso a destra.
In questo modo il PDFCreator cercherà di creare un file PDF di dimensioni ridotte rispetto al documento di partenza.
![]() Attenzione: La riduzione delle dimensioni è molto variabile e dipende dalla natura del file stesso.
Attenzione: La riduzione delle dimensioni è molto variabile e dipende dalla natura del file stesso.
In questo articolo indicheremo le modifiche effettuate sul sito amministrazionedigitale.unipi.it
07/03/2025
Creato l'articolo Quota spazio disco utilizzata
22/01/2025
Aggiornato l'articolo Inserimento di omissis in file pdf
22/01/2025
Modificati gli articoli delle varie AOO aggiungendo il nome del Referente per la transizione digitale
28/10/2024
Creato l'articolo MCS - Modulo Consiglieri Senatori
03/07/2024
Modificati vari articoli indicando il nuovo indirizzo da utilizzare in caso di problemi o segnalazioni relativi al sistema Titulus: Questo indirizzo email è protetto dagli spambots. È necessario abilitare JavaScript per vederlo.
03/07/2024
Aggiornato l'articolo Repertori con l'inserimento di nuovi repertori
28/03/2024
Aggiornato l'articolo Invio di documenti di grosse dimensioni
20/03/2024
Creato l'articolo Abilitazione macro in un documento Excel
11/01/2024
Modificati gli articoli Invio di documenti di grosse dimensioni, Dimensioni di un documento PDF
23/10/2023
Modificati gli articoli Corso Titulus 5, Materiale utile sulla gestione dell'anagrafica, Redazione di una voce di anagrafica
17/10/2023
Modificato l'articolo Richiesta rilascio di una firma digitale remota
09/08/2023
Creati gli articoli Protocollazione file con omissis e Inserimento di omissis in file pdf
18/07/2023
Modificato l'articolo Repertori aggiungendo il repertorio "Delibere Comitato - Commissioni"
20/02/2023
Modificato l'articolo Indirizzi utili
16/02/2023
Modificato l'articolo Richiesta rilascio di una firma digitale remota
13/02/2023
Aggiornato l'articolo Repertori con l'inserimento di un nuovo repertorio
12/01/2023
Creato l'articolo Stampa etichette
14/12/2022
Creato l'articolo Notifiche Titulus
09/06/2022
Creato l'articolo Modifica di un documento PDF
16/02/2022
Creata sezione per Titulus 5. La documentazione sarà resa disponibile non appena possibile
18/01/2022
Aggiornato l'articolo Repertori con l'inserimento di un nuovo repertorio
30/04/2021
Aggiornato link al nuovo sito di IndicePA per ciascuna AOO dell'Ateneo
Inseriti, per ciascuna AOO di competenza, i codici IPA dell'Ateneo e il nome del responsabile del servizio di fatturazione
26/02/2021
Creato l'articolo Centro per l'Innovazione e la Diffusione della Cultura - CIDIC
09/12/2020
Creato l'articolo Lista profili Titulus
25/09/2020
Aggiornato l'articolo Libro firma con indicazioni su come modificare autonomamente la lista di coloro che possono inviare i documenti alla firma
14/05/2020
Creato l'articolo Accesso tramite rete di Ateneo con indicazioni su come accedere ai vari siti web come se si fosse in ufficio
24/04/2020
Modificato l'articolo Repertori aggiungendo il repertorio "Verbali di laurea" e modificando la descrizione del repertorio "Verbali Comitato - Commissione"
14/04/2020
Creato l'articolo Protocollo riservato con indicazioni su come creare un protocollo riservato
10/04/2020
Aggiornato l'articolo Verifica di una firma digitale .p7m con indicazioni su utilizzo di Dike GoSign
06/04/2020
Creato l'articolo Creazione di sottofascicoli
17/03/2020
Aggiornati i seguenti articoli applicativi relativi alla gestione dei fascicoli in Titulus
- Creazione di un nuovo fascicolo
- Inserimento di un documento in fascicolo
- Estrazione di un documento da fascicolo
- Archiviazione e riapertura di un fascicolo
02/07/2019
Modificato l'articolo Repertori
02/05/2019
Aggiornato l'articolo Libro firma e spostato dalla categoria "Gestione documentale" alla categoria "Firma digitale"
29/04/2019
Aggiunto l'articolo Invio di documenti di grosse dimensioni
23/04/2019
Aggiunto l'articolo Dimensioni di un documento PDF
19/02/2019
Modificato l'articolo Repertori
26/10/2018
Modificato l'articolo Repertori
23/10/2018
Aggiunto l'articolo Copie conformi di documenti
Modificato l'articolo Museo di storia naturale
Lo scopo del portale web “Libro Firma” è quello di semplificare, informatizzare, dematerializzare e digitalizzare il processo di creazione di documenti che necessitano di essere approvati e firmati digitalmente. Il Libro firma consente di assegnare a un insieme di file, raccolti in fascicoli, un percorso di approvazione composto da visti e/o firme digitali, superando la necessità di inserire password e OTP per ciascun singolo documento.
Qui di seguito indicheremo:
Proponente di un fascicolo:
- Utente abilitato alla creazione di un fascicolo. Egli indicherà quali documenti inserire nel fascicolo e a quale catena di visti e/o firme sottoporlo.
Firmatario di un fascicolo:
- Utente abilitato alla firma digitale o al visto di un fascicolo. Nel caso in cui il firmatario debba vistare o firmare i documenti inseriti in un fascicolo, egli riceverà una email di notifica contenente il link per accedere direttamente all’applicativo.
L'abilitazione avviene con il primo accesso e l'utente sarà posto come proponente e firmatario di se stesso.
Poi si possono aggiungere i propri proponenti dei fascicoli, attraverso la propria pagina di configurazione:
- Accedi al libro firma
- Seleziona il tuo nome in alto a destra
- Scorri fino in fondo la lista “Posso ricevere fascicoli da firmare da:”
- Seleziona il segno + cerchiato di nero
- Nella casella “Cerca tra tutti i dipendenti” inserisci il cognome della collega e clicca sulla lente di ingrandimento
- Clicca su “Seleziona un nominativo” e scegli cliccandoci sopra.
Il portale può essere acceduto, mediante credenziali di Ateneo, andando all'indirizzo https://firma.unipi.it/ e cliccando sulla voce "Libro firma. Accesso riservato agli utenti registrati".
Per problemi e malfunzionamenti si manda un'email al sistema di ticketing: Questo indirizzo email è protetto dagli spambots. È necessario abilitare JavaScript per vederlo.
Proponente di un fascicolo
Le operazioni messe a disposizione del proponente sono raccolte sotto il pulsante "Proponente" che si trova in alto nella schermata.
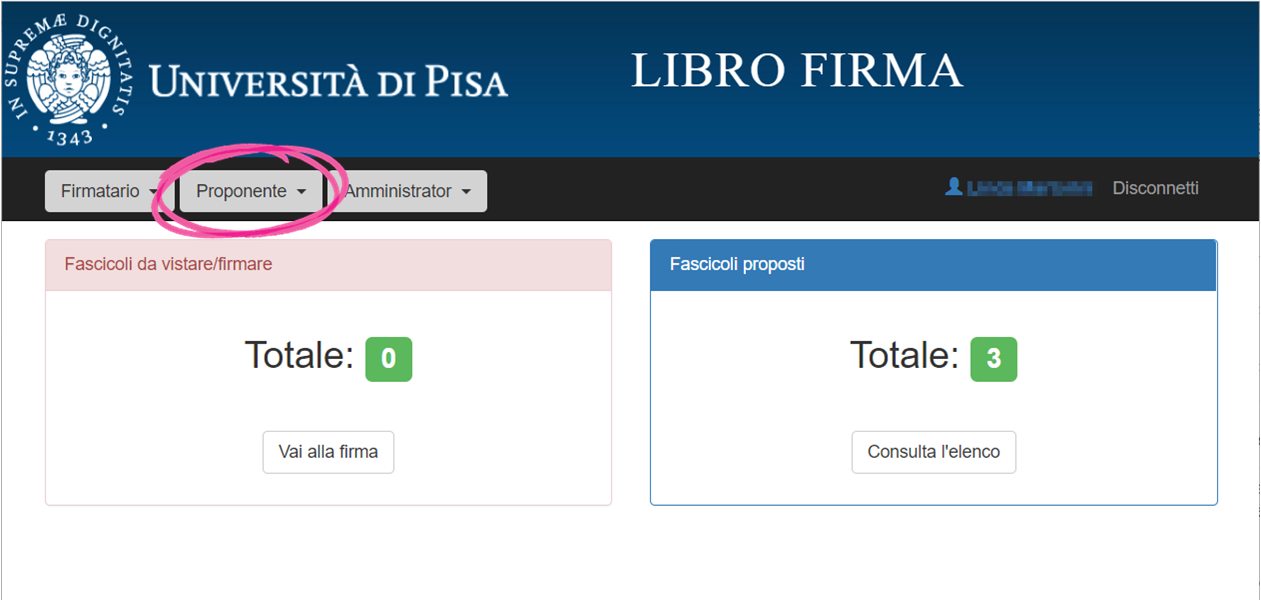
Le opzioni disponibili sono:
- Nuovo: permette la creazione di un fascicolo
- Alla firma: permette la visualizzazione dell’elenco dei fascicoli generati da sé stessi
- Firmati: permette di visualizzare i fascicoli che sono giunti al termine e per cui è possibile fare il download del file compresso che gli raccoglie (.zip)
Nuovo
Questa voce permette di creare un nuovo fascicolo.
Quando viene creato un nuovo fascicolo, occorre inserire le seguenti informazioni:
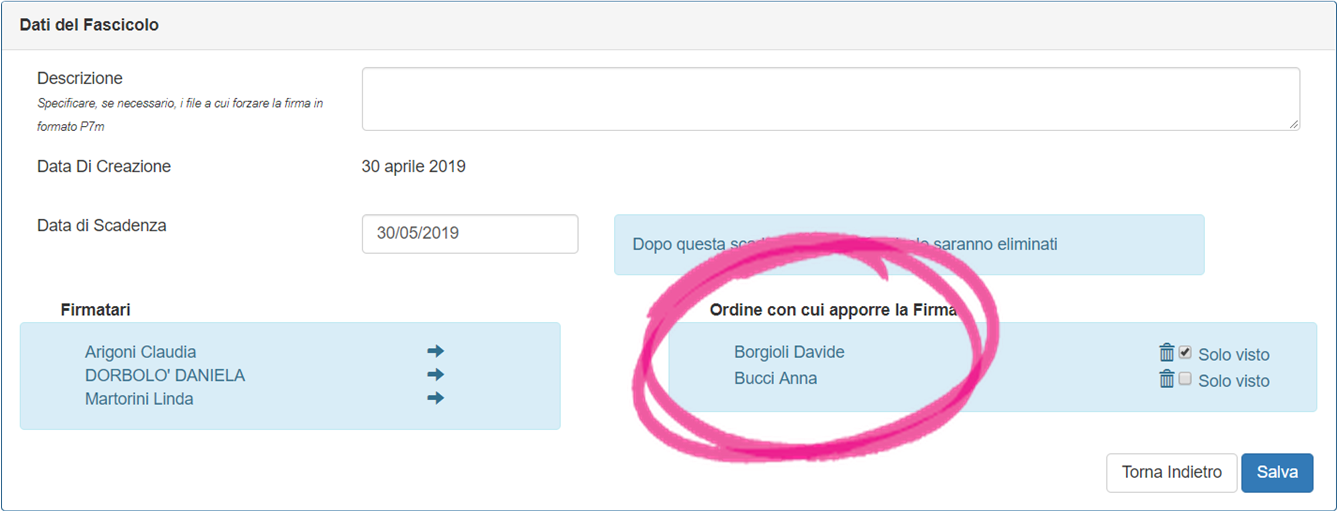
descrizione del fascicolo - la descrizione deve essere tale da rendere il fascicolo facilmente identificabile sia per il proponente che per coloro che appartengono alla catena dei firmatari
- data di scadenza del fascicolo - i documenti firmati saranno disponibili solo entro tale data, il sistema propone come data di scadenza del fascicolo 30 giorni dopo la sua creazione
- catena dei firmatari e/o visitatori del fascicolo - per costruire la catena occorre cliccare, nella sezione di sinistra, sulle frecce associate ai vari componenti della catena; in questo modo il nome dei firmatari compariranno nella sezione a destra. Nel caso in cui un utente indicato nella catena debba apporre solo un visto, occorrerà mettere il segno di spunta accanto al nome nella sezione a destra. Il fascicolo verrà presentato ai firmatari nello stesso ordine in cui compaiono nella catena (nel caso di figura, il fascicolo verrà presentato prima a Davide Borgioli, che apporrà solo un visto, e dopo a Anna Bucci, che apporrà la firma digitale). Il sistema invierà automaticamente una email di notifica ai vari componenti della catena quando il fascicolo passa alla loro attenzione
- lista dei file da inserire nel fascicolo - per selezionare i file da inserire nel fascicolo è sufficiente cliccare sul pulsante "Scegli file". I file inseriti nel fascicolo compariranno nella sezione "File caricati" che si trova a destra
- eventuali utenti con cui condividere il fascicolo (facoltativo) - nel caso in cui il proponente voglia condividere il fascicolo con altri utenti, deve cliccare sulla voce "Condivisione" che si trova in basso nella schermata, digitare il nome di coloro con cui vuol condividere il fascicolo e cliccare sul pulsante "Assegna". Coloro con cui è stato condiviso il fascicolo possono seguirne l'iter mediante il portale e riceveranno un'email di notifica una volta che il fascicolo sarà stato firmato e/o vistato da tutti i componenti della catena
Una volta inserite tutte le informazioni indicate, occorre cliccare sul pulsante "Salva" per procedere con la creazione del fascicolo. In questo modo il sistema crea il fascicolo e invia automaticamente un'email di notifica al primo dei firmatari della catena, in modo da avvisarlo che è necessaria un’operazione da parte sua.
Gruppo di firmatari
È possibile creare un gruppo di firmatari. Gli utenti appartenenti allo stesso gruppo possono intervenire l’uno in vece dell’altro nell’apporre visti e/o firme sui fascicoli.
Questa funzionalità è stata ideata per quei casi in cui un qualunque utente appartenente a un gruppo (ad esempio a una segreteria) può apporre un visto preventivo prima che il documento passi all'attenzione del firmatario (ad esempio un dirigente).
Per costituire un gruppo di utenti già abilitati con ruolo di firmatari, è necessario inviare una richiesta a Questo indirizzo email è protetto dagli spambots. È necessario abilitare JavaScript per vederlo.
Alla firma
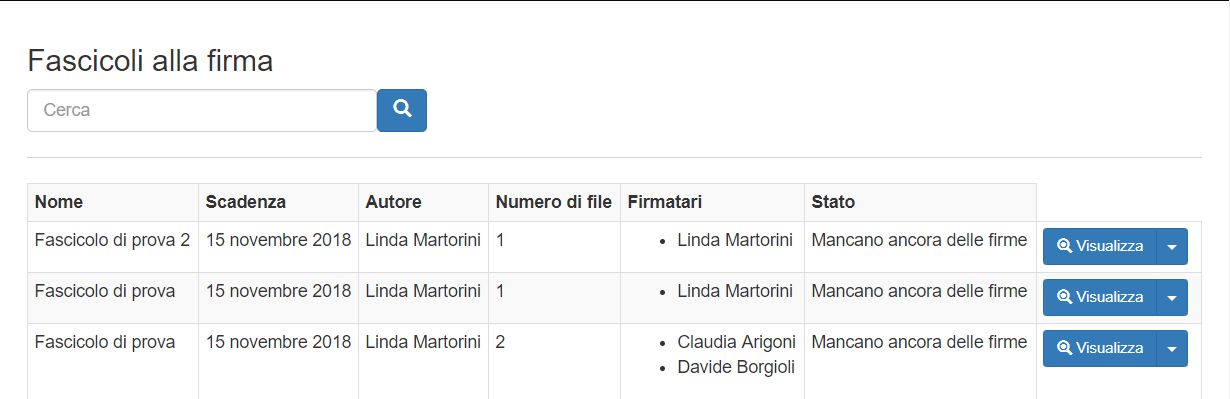 Questa voce permette di visualizzare la lista dei fascicoli, non ancora conclusi, generati come proponente (o che sono stati condivisi con l'utente).
Questa voce permette di visualizzare la lista dei fascicoli, non ancora conclusi, generati come proponente (o che sono stati condivisi con l'utente).
Questi sono visualizzati in ordine decrescente di creazione e per ogni flusso è possibile visualizzare:
- descrizione
- data di scadenza
- proponente
- numero di documenti presenti
- catena dei firmatari
- stato
Nel caso in cui il numero dei fascicoli sia tale da non renderne agevole l'individuazione, è possibile effettuare ricerche all'interno delle descrizioni dei fascicoli, utilizzando l'apposita casella che si trova in alto nella pagina.
Per ciascun fascicolo mostrato, è possibile eseguire una serie di operazioni cliccando sul menu a tendina presente sul pulsante "Visualizza" relativo. Una volta aperto il menu a tendina, è possibile cliccare sulle seguenti voci:
- Visualizza: permette di consultare i documenti presenti nel fascicolo. Per ciascun documento è possibile vedere se è stato firmato digitalmente, visualizzare la cronologia delle operazioni eseguite su di esso ed è possibile eseguirne il download sul proprio PC.
- Modifica: permette di modificare i dati identificativi del fascicolo. Tale operazione può essere effettuata solo nel caso in cui i documenti presenti nel fascicolo non siano ancora stati vistati o firmati digitalmente.
- Cancella: permette di cancellare fisicamente dal sistema il fascicolo e tutti i documenti in esso contenuti (formula ripensamento)
Firmati
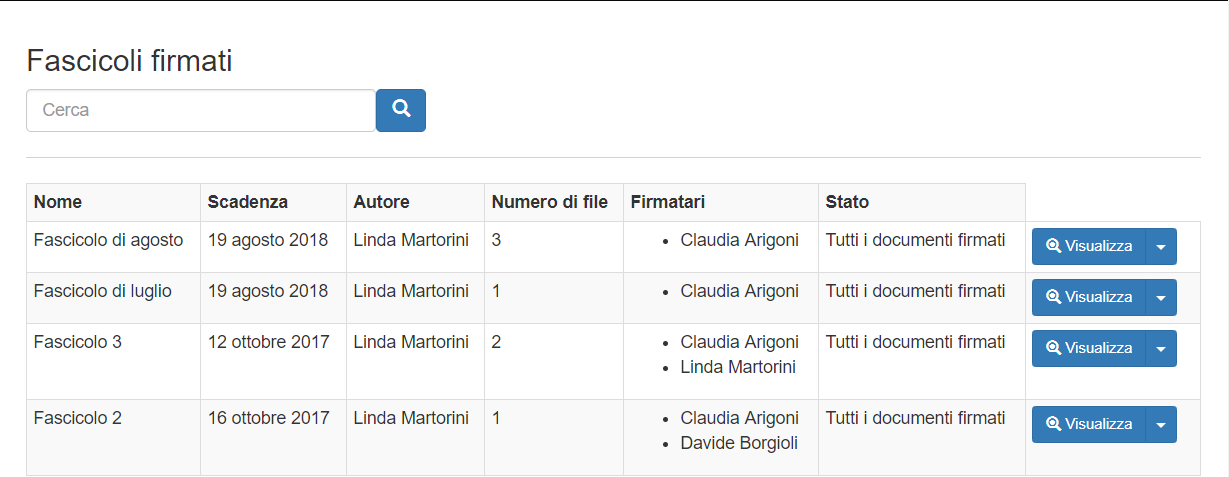 Questa voce permette di visualizzare la lista dei fascicoli conclusi generati come proponente (o che sono stati condivisi con l'utente).
Questa voce permette di visualizzare la lista dei fascicoli conclusi generati come proponente (o che sono stati condivisi con l'utente).
Questi sono visualizzati in ordine decrescente di creazione e per ogni flusso è possibile visualizzare:
- descrizione
- data di scadenza
- proponente
- numero di documenti presenti
- catena di firmatari
- stato
Nel caso in cui il numero dei fascicoli sia tale da non renderne agevole l'individuazione, è possibile effettuare ricerche all'interno delle descrizioni dei fascicoli, utilizzando l'apposita casella che si trova in alto nella pagina.
Per ciascun fascicolo mostrato, è possibile eseguire una serie di operazioni cliccando sul menu a tendina presente sul pulsante "Visualizza" relativo. Una volta aperto il menu a tendina, è possibile cliccare sulle seguenti voci:
- Visualizza: permette di consultare i documenti presenti nel fascicolo. Per ciascun documento è possibile vedere se è stato firmato digitalmente, visualizzare la cronologia delle operazioni eseguite su di esso ed è possibile eseguirne il download sul proprio pc.
- Cancella: permette di cancellare fisicamente dal sistema il fascicolo e tutti i documenti in esso contenuti
- Scarica tutto: permette di scaricare tutti i documenti presenti nel fascicolo in un unico file .zip
Firmatario di un flusso
Le operazioni messe a disposizione del firmatario sono raccolte sotto il pulsante "Firmatario" che si trova in alto nella schermata.
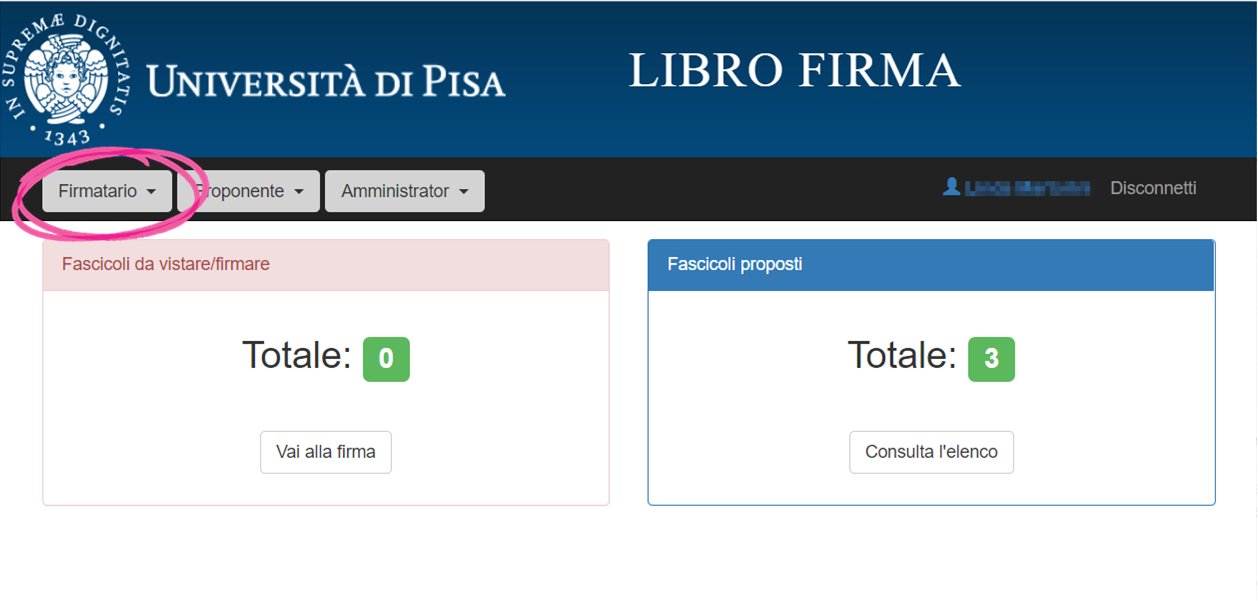
Le opzioni disponibili sono:
- Da firmare: permette di accedere alla lista dei fascicoli da firmare
- Storico: permette di visualizzare tutti i fascicoli a cui l'utente ha partecipato
Da firmare
Questa voce permette di vistare e/o firmare i fascicoli che sono in attesa di un'azione da parte dell'utente.
Questi sono visualizzati in ordine decrescente di creazione e per ogni flusso è possibile visualizzare:
- fascicolo (titolo)
- dimensione
- mittente
- azione richiesta
- ultima azione avvenuta
- data di creazione
è importante ricordare che c'è un limite alla grandezza dei fascicoli da firmare simultaneamente in termini di megabyte per garantire il corretto funzionamento della firma digitale. Alla selezione dei fascicoli un contatore automatico mostrerà tale valore per aiutare l'utente nella stima.
Prima di procedere con la firma del fascicolo è possibile effettuare delle operazioni cliccando sul nome del fascicolo stesso.
Da questa pagina si può:
- visualizzare i documenti presenti all'interno del fascicolo;
- modificare il flusso: aggiungere e rimuovere firmatari o modificare l'ordine di firma;
- respingere il fascicolo;
- eliminare singoli documenti dal fascicolo: dal pulsante "Visualizza" si accede all'opzione "Cancella".
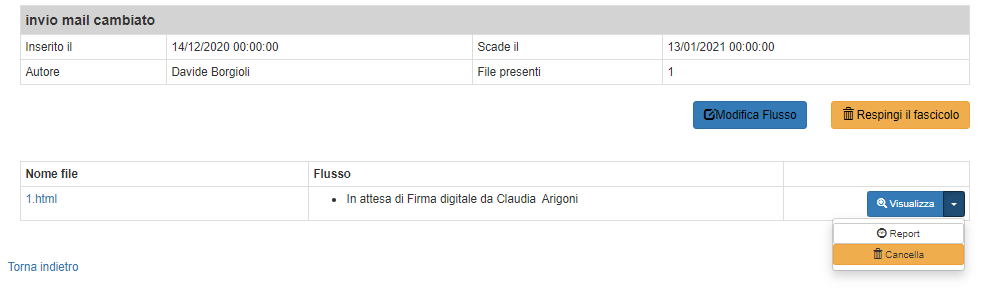
Il sistema apporrà la firma e/o il visto simultaneamente su tutti i fascicoli selezionati richiedendo una sola volta l'inserimento della password di firma e dell'OTP via SMS Una volta portata a termine l’operazione, il sistema mostrerà un resoconto sull'esito per ogni singolo fascicolo.
Storico
Questa voce permette di visualizzare tutti i fascicoli a cui il firmatario ha apposto la firma oppure il visto. Il sistema propone di default l’elenco dei fascicoli dell’ultimo mese. Ad ogni modo, è possibile effettuare ricerche all'interno delle descrizioni dei fascicoli, utilizzando l'apposita casella che si trova in alto nella pagina.
Per ciascun fascicolo vengono mostrate le seguenti informazioni:
- fascicolo (descrizione)
- data di creazione e proponente
- elenco dei documenti presenti nel fascicolo, con l'indicazione se sono stati cancellati o meno
- catena dei firmatari
- stato (se concluso o meno)
per ogni file inoltre è possibile visualizzare i passaggi di firma con data ora e autore ed eseguirne il download.
Messaggistica
Qui di seguito alcuni dei messaggi che il sistema invia automaticamente:
- alla creazione di un nuovo fascicolo, il sistema invia una email di notifica al primo firmatario della catena
- nel momento in cui un firmatario della catena appone la firma o il visto, il sistema invia una email di notifica al proponente e al successivo componente della catena di firmatari
- quando un firmatario della catena elimina un file dal fascicolo, il sistema invia automaticamente una email di notifica al proponente e a tutti i firmatari della catena che avevano già provveduto ad apporre la propria firma
- nel momento in cui l'ultimo firmatario della catena appone la firma o il visto, il sistema invia una email di notifica al proponente e a tutti gli utenti con cui ha condiviso il flusso. Tale email conterrà il link per eseguire il download del file .zip contenente tutti i documenti firmati presenti nel fascicolo. Tale link ha una scadenza, oltre la quale non sarà più possibile scaricare il file. In caso di necessità, il link può essere comunicato ad altri utenti che abbiano la necessità di eseguire il download dei documenti firmati digitalmente.
Gestione Utente
Una volta entrati mediante le credenziali di Ateneo, è possibile accedere al profilo utente cliccando sul proprio nome posto in alto a destra dello schermo. La pagina è suddivisa in 4 schede.
Scheda "Profilo":
- visualizza il nome di coloro a cui l'utente può inviare fascicoli alla firma
- visualizza e modificare il nome di coloro da cui l'utente può ricevere fascicoli da firmare
Per eliminare un utente dal gruppo di coloro da cui l'utente può ricevere fascicoli da firmare occorre semplicemente cliccare sull'icona a forma di cestino che si trova di fianco al nome nella sezione "Posso ricevere fascicoli da firmare da:".
Per aggiungere un utente al gruppo di coloro da cui l'utente può ricevere fascicoli da firmare occorre:
- cliccare sul + in calce alla sezione "Posso ricevere fascicoli da firmare da:"
- scrivere il cognome dell'utente nel campo "Cerca tra tutti i dipendenti"
- cliccare sulla lente di ingrandimento destra del campo
- utilizzare il menu a tendina che compare subito sotto per selezionare l'utente di interesse
Scheda "Modelli":
vi si consultano i modelli creati. Le operazioni consentite sono la cancellazione e la selezione del modello predefinito. Per la creazione del modello è necessario creare un nuovo fascicolo e salvare il modello dei firmatari impostati attraverso il pulsante "Salva Modello".
Scheda "Gruppi":
vi si consultano il nome dei gruppi di firma a cui si appartiene. La configurazione avviene solo su richiesta a Questo indirizzo email è protetto dagli spambots. È necessario abilitare JavaScript per vederlo.
Scheda "Anagrafica":
vi si consultano i propri dati di abilitazione a librofirma
Le modifiche effettuate vengono salvate automaticamente.