
Per procedere alla stampa di un'etichetta con le informazioni di protocollazione è necessario accedere al documento protocollato e successivamente cliccare sull'icona con i tre pallini verticali che si trova in alto sopra l'oggetto del documento.
A questo punto è necessario cliccare su "Stampa" e poi su "Segnatura".
In questo modo di aprirà una schermata per la stampa dell'etichetta e i dati da inserire variano in base al browser utilizzato.
Chrome
![]()
In caso di Chrome, occorre utilizzare le seguenti impostazioni:
- Destinazione: scegliere la stampante Dymo su cui si vuol stampare l'etichetta
- Pagine: Tutti
- Copie: 1
- Layout: Orizzontale
Cliccare su "Altre impostazioni" e impostare anche i seguenti dati:
- Formato carta: 30252 Address
- Pagine per foglio: 1
- Margini: Minimi
- Scala: Predefinito
- Opzioni: togliere il segno di spunta a "Intestazioni e piè di pagina" e "Grafica in background"
Mozilla Firefox
![]()
In caso di Mozilla Firefox, occorre prima eliminare il blocco dei pop-up. Per far questo occorre cliccare su "Opzioni" e poi su "Consentire a titulus.unipi.it di aprire finestre di pop-up". A questo punto occorre utilizzare le seguenti impostazioni:
- Destinazione: scegliere la stampante Dymo su cui si vuol stampare l'etichetta
- Copie: 1
- Orientamento: Orizzontale
- Pagine: Tutto
Cliccare su "Altre impostazioni" e impostare anche i seguenti dati:
- Formato carta: 30252 Address
- Ridimensionamento: Adatta alla larghezza della pagina
- Pagine per foglio: 1
- Margini: Minimi
- Opzioni: togliere il segno di spunta a "Stampa intestazioni e piè di pagina" e "Stampa sfondi"
Edge
![]()
In caso di Edge, occorre utilizzare le seguenti impostazioni:
- Stampante: scegliere la stampante Dymo su cui si vuol stampare l'etichetta
- Copie: 1
- Layout: orizzontale
- Pagine: Tutto
Cliccare su "Altre impostazioni" e impostare anche i seguenti dati:
- Formato della carta: 30252 Address
- Scala (%): Dimensioni effettive
- Pagine per foglio: 1
- Margini: Minimo
- Opzioni: togliere il segno di spunta a "Intestazioni e piè di pagina" e "Grafica di sfondo"
Notifiche per email
Titulus 5 è stato abilitato all'invio delle email di notifica.
Le email di notifica vengono inviate automaticamente dal sistema a:
- RPA del documento
- Eventuale operatore incaricato
- Eventuali colleghi a cui il documento è stato assegnato in copia conoscenza
In tutti questi casi il sistema invia una email di notifica con l'oggetto del documento e il link per accedere direttamente alla registrazione di protocollo all'interno del sistema.
Notifiche all'interno del sistema
Titulus 5 mostra le notifiche anche attraverso la campanella che si trova nella barra in alto presente in tutte le pagine del sistema.
Cliccando sulla campanella, il sistema apre un pop up con la lista dei documenti che sono stati assegnati all'utente, come quello mostrato in figura.
Per ogni assegnazione che l'utente ha ricevuto, sono presenti le seguenti informazioni:
- Tipo di assegnazione (il sistema indica se si tratta di un'assegnazione per responsabilità, come operatore o in copia conoscenza)
- Numero di protocollo della registrazione assegnata
- Data di protocollazione della registrazione assegnata
- Tempo trascorso dall'assegnazione
- Nome dell'utente che ha effettuato l'assegnazione
Cliccando sulla voce relativa alla singola assegnazione, il sistema apre automaticamente la registrazione di protocollo relativa.
![]() ATTENZIONE: Le notifiche che non sono ancora state analizzate sono evidenziate in grassetto.
ATTENZIONE: Le notifiche che non sono ancora state analizzate sono evidenziate in grassetto.
Per una buona gestione di questa funzionalità, una volta analizzata la notifica ricevuta, si consiglia di cancellarla cliccando sull'icona a forma di cestino che si trova a destra della notifica stessa
Attivazione o blocco delle notifiche
Nel caso in cui si voglia attivare o bloccare le notifiche interne (campanella) è necessario passare con il mouse sull'icona a forma di omino ![]() che si trova in alto a destra (all'altezza della campanella) e poi cliccare sulla voce "Profilo e preferenze". In questo modo il sistema apre la schermata relativa all'utente in uso.
che si trova in alto a destra (all'altezza della campanella) e poi cliccare sulla voce "Profilo e preferenze". In questo modo il sistema apre la schermata relativa all'utente in uso.
Selezionando la scheda "Preferenze", è possibile accedere o spegnere autonomamente il pulsante "Abilita notifiche".
![]() ATTENZIONE: Nell'attuale versione del sistema, disabilitando il pulsante "Abilita notifiche" l'utente non riceverà più le notifiche tramite la campanella, ma riceverà comunque le notifiche tramite email.
ATTENZIONE: Nell'attuale versione del sistema, disabilitando il pulsante "Abilita notifiche" l'utente non riceverà più le notifiche tramite la campanella, ma riceverà comunque le notifiche tramite email.
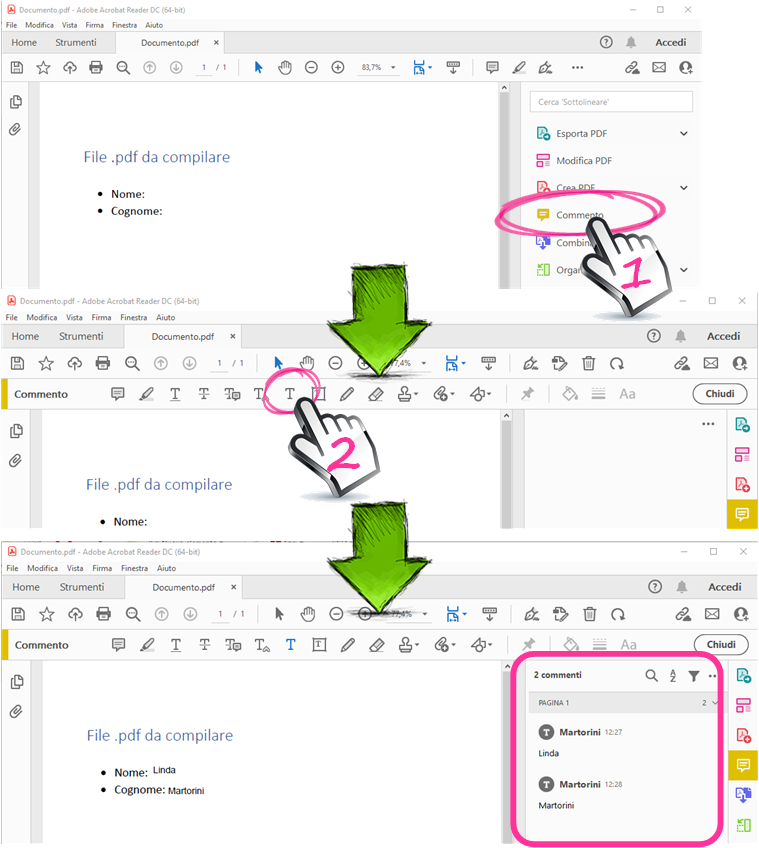 Nel caso in cui si abbia la necessità di modificare un documento .pdf prima di inviarlo alla firma, è necessario procedere nel modo seguente:
Nel caso in cui si abbia la necessità di modificare un documento .pdf prima di inviarlo alla firma, è necessario procedere nel modo seguente:
- Aprire il documento da modificare con Adobe Acrobat Reader DC
- Nel caso in cui il file sia in formato PDF/A, cliccare sul pulsante "Abilita modifica" che compare in alto sulla barra celeste (questo passaggio e il successivo non sono necessari nel caso in cui il documento sia in formato PDF standard)
- Cliccare sul pulsante "Ok" del pop up aperto dal sistema per confermare la volontà di modificare il documento
- Cliccare sulla voce "Commento" che si trova nella sezione di destra (vedi punto 1 della figura)
- Cliccare sull'icona a forma di "T" che compare nella barra in alto (vedi punto 2 della figura)
- Cliccare nel punto in cui si vuol inserire il commento e scrivere. Ovviamente è possibile inserire più commenti nel documento cliccando in altri punti del testo (una volta inseriti i commenti, questi saranno visibili nella sezione di destra, come possiamo vedere nella parte in basso della figura)
- Cliccare sulla voce "File" in alto a sinistra e poi sulla voce "Salva con nome" per salvare il file con il nome voluto
A questo punto, se necessario, è possibile procedere con la firma del documento come sempre.
![]() ATTENZIONE: il file salvato in questo modo non sarà in formato PDF/A
ATTENZIONE: il file salvato in questo modo non sarà in formato PDF/A
Qui di seguito potete trovare i link per accedere ai vari moduli del corso di Titulus 5.
Il Modulo F - Anagrafica è stato eliminato perché obsoleto, ed è stato sostituito dal modulo Titulus 5 - Anagrafica.
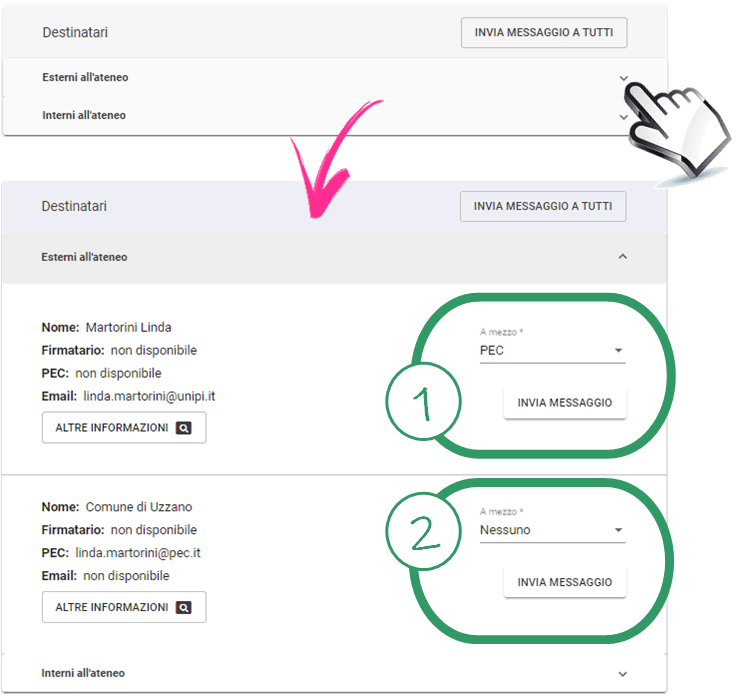 Titulus 5 consente di inviare i documenti sia tramite posta elettronica ordinaria (e-mail) che tramite posta elettronica certificata (PEC).
Titulus 5 consente di inviare i documenti sia tramite posta elettronica ordinaria (e-mail) che tramite posta elettronica certificata (PEC).
Per inviare un documento tramite Titulus 5 è necessario accedere al documento e cliccare sulla freccia che si trova in corrispondenza di Esterni all'ateneo della sezione Destinatari (per individuare le varie sezioni di una registrazione di protocollo vedi l'articolo Analisi di un documento in Titulus 5). Vedi parte alta della schermata qui a destra.
A questo punto il sistema apre la scheda relativa ai destinatari esterni mostrando, per ciascun destinatario il mezzo di trasmissione scelto (nell'esempio in figura, abbiamo due destinatari con due diversi mezzi di trasmissione).
Per ciascun destinatario è possibile modificare il mezzo di trasmissione semplicemente cliccando sul menu a tendina A mezzo relativo al destinatario di interesse.
Una volta scelto il mezzo di trasmissione per un destinatario, è possibile procedere all'invio cliccando sul pulsante Invia messaggio che si trova in corrispondenza del destinatario stesso. A questo punto il sistema aprirà il pop-up di figura, in cui è possibile:
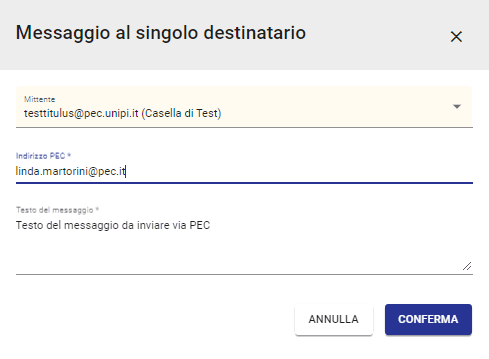
- scegliere la casella di posta elettronica del mittente - nel caso in cui vi sia configurata più di una casella di posta elettronica certificata;
- scrivere l'indirizzo di destinazione - nel caso in cui la voce di anagrafica contenga già un indirizzo, questo verrà inserito automaticamente nel campo, ma potrà essere modificato prima dell'invio:
- nel caso si voglia inviare il documento per posta elettronica ordinaria, nel campo Indirizzo e-mail verrà inserito automaticamente l'eventuale indirizzo e-mail presente nella voce di anagrafica utilizzata;
- nel caso in cui si voglia inviare il documento per posta elettronica certificata nel campo Indirizzo PEC verrà inserito l'eventuale indirizzo PEC della voce di anagrafica utilizzata (esempio in figura);
- scrivere il testo che verrà inserito nel corpo del messaggio inviato - il testo potrà essere scritto solo al primo invio del documento e, una volta effettuato il primo invio, il messaggio verrà utilizzato anche per tutti gli invii successivi (anche per gli eventuali altri destinatari).
Una volta compilati correttamente tutti i campi, sarà sufficiente cliccare sul pulsante Conferma per procedere all'invio.
Una volta effettuato l'invio il sistema mostra, accanto al destinatario a cui abbiamo inviato il messaggio, l'icona per reinviare il messaggio ![]() e lo stato del messaggio stesso.
e lo stato del messaggio stesso.
Si possono presentare le seguenti situazioni:

- Il documento è stato inviato ma non abbiamo ricevuto ancora né la ricevuta di accettazione, né la ricevuta di consegna.

- Il documento è stato inviato e abbiamo ricevuto la ricevuta di accettazione, ma NON la ricevuta di consegna. Si ricorda che la ricevuta di consegna non esiste in caso di messaggi inviati a indirizzi di posta elettronica ordinari.
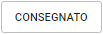
- Il documento è stato inviato e abbiamo ricevuto entrambe le ricevute: accettazione e consegna. La ricevuta di consegna fa fede come la ricevuta di ritorno in una raccomandata A/R.
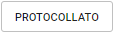
- Il documento è stato inviato a un'altra pubblica amministrazione che lo ha ricevuto e protocollato. Cliccando sul pulsante è possibile recuperare anche il numero di protocollo assegnato alla pubblica amministrazione destinataria. Questo tipo di informazione non è sempre disponibile e dipende dal sistema di protocollo utilizzato dal destinatario.
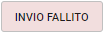
- Il documento è stato inviato, ma l'invio è fallito e la consegna non è avvenuta. In questi casi sopra l'oggetto del documento il sistema inserisce un messaggio a sfondo rosa in cui comunica che l'invio è fallito, mostrando anche l'errore riscontrato (ad esempio Indirizzo non valido).
Quando si analizza un documento (per l'accesso ai documenti si rimanda all'articolo Accesso ai documenti in Titulus 5) è possibile che uno o più dei documenti allegati risultino firmati digitalmente.
Nel caso in cui un documento sia firmato digitalmente, questi presenta un'icona gialla ![]() in alto a destra. Cliccando sull'icona, il sistema controlla la validità della firma e mostra un pop up con i dettagli delle firme digitali apposte sul documento.
in alto a destra. Cliccando sull'icona, il sistema controlla la validità della firma e mostra un pop up con i dettagli delle firme digitali apposte sul documento.
Nel caso in cui tutte le firme risultino valide, il sistema sostituisce l'icona gialla con una verde ![]() (caso in alto)
(caso in alto)
Nel caso in cui vi sia almeno una firma non valida, il sistema sostituisce l'icona gialla con una rossa ![]() (caso in basso)
(caso in basso)
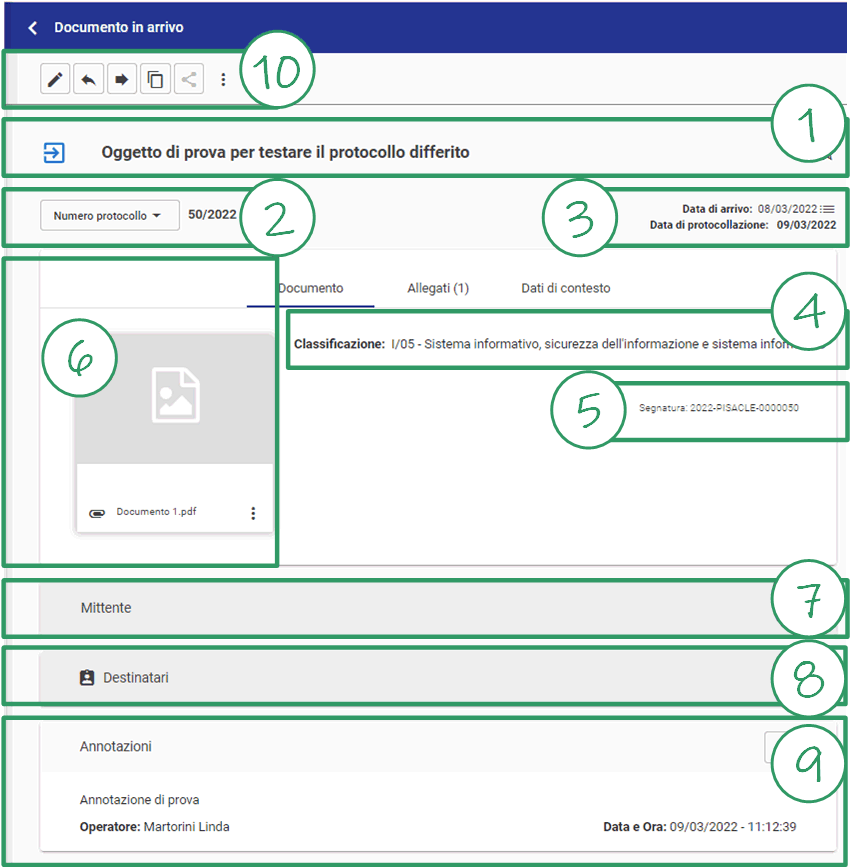 Una volta avuto accesso a un documento (per l'accesso ai documenti si rimanda all'articolo Accesso ai documenti in Titulus 5) il sistema mostra i dettagli relativi al documento in una schermata simile a quella di figura.
Una volta avuto accesso a un documento (per l'accesso ai documenti si rimanda all'articolo Accesso ai documenti in Titulus 5) il sistema mostra i dettagli relativi al documento in una schermata simile a quella di figura.
Abbiamo qui evidenziato le varie sezioni:
- Oggetto: questa sezione, indicata con "1" in figura, mostra l'oggetto del documento. L'icona che si trova a sinistra dell'oggetto indica se si tratta di un documento in ingresso, in uscita, tra uffici o un documento non protocollato.
- Numero di protocollo: questa sezione, indicata con "2" in figura, mostra il numero di protocollo del documento e l'anno di protocollazione. Mediante il menu a tendina presente nella sezione, è possibile visualizzare anche l'ID del documento. Nel caso in cui il documento sia un repertorio, mediante il menu a tendina è possibile visualizzare anche il numero di repertorio.
- Data di protocollazione: questa sezione, indicata con "3" in figura, mostra la data in cui il documento è stato protocollato. In caso di documento differito (cioè documento in ingresso protocollato in un giorno diverso dal suo arrivo) il sistema mostra sia la data di arrivo che la data di protocollazione. Cliccando sull'icona
 che si trova a destra della data di arrivo, è possibile visualizzare la motivazione del differimento.
che si trova a destra della data di arrivo, è possibile visualizzare la motivazione del differimento. - Classificazione: questa sezione, indicata con "4" in figura, mostra la classificazione del documento.
- Segnatura: questa sezione, indicata con "5" in figura, mostra il numero di protocollo in formato standard.
- Documento: questa sezione, indicata con "6" in figura, mostra il documento indicato come principale nella registrazione di protocollo. Gli altri documenti allegati alla registrazione possono essere recuperati accedendo alla scheda Allegati che si trova a destra di Documento.
- Mittente: questa sezione, indicata con "7" in figura, permette di accedere alle informazioni sul mittente del documento. Nel caso in cui il documento sia in ingresso, la sezione conterrà indicazioni sul mittente del documento. Nel caso in cui il documento sia in uscita, la sezione conterrà i dati dell'RPA del documento, dell'eventuale operatore incaricato e degli eventuali utenti in copia conoscenza.
- Destinatari: questa sezione, indicata con "8" in figura, permette di accedere alle informazioni sul destinatario del documento. Nel caso in cui il documento sia in uscita, la sezione conterrà indicazioni sul destinatario del documento. Nel caso in cui il documento sia in ingresso, la sezione conterrà i dati dell'RPA del documento, dell'eventuale operatore incaricato e degli eventuali utenti in copia conoscenza.
- Annotazioni: questa sezione, indicata con "9" in figura, mostra le eventuali annotazioni inserite nella registrazione di protocollo. Il sistema mostra, oltre all'annotazione, il nome di chi l'ha inserita e la data e l'ora in cui è stata inserita.
- Icone: nella sezione in alto a sinistra, indicata con "10" in figura, sono presenti alcune icone che possono risultare utili nella gestione del documento.
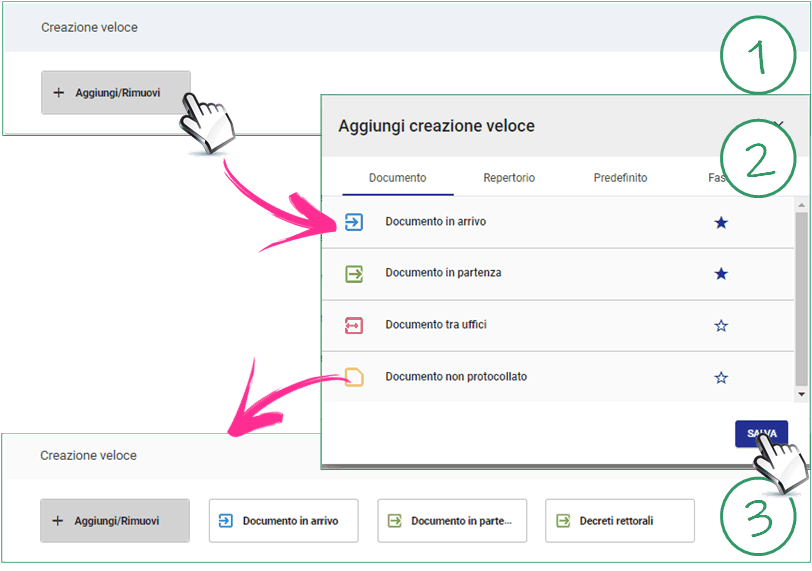 La sezione Creazione veloce presente nella dashboard, permette di accedere più velocemente alle funzioni Titulus più utilizzate dall'utente. Ciascun utente, quindi, può configurare questa sezione autonomamente secondo le proprie esigenze.
La sezione Creazione veloce presente nella dashboard, permette di accedere più velocemente alle funzioni Titulus più utilizzate dall'utente. Ciascun utente, quindi, può configurare questa sezione autonomamente secondo le proprie esigenze.
Per configurare questa sezione è necessario cliccare sul pulsante Aggiungi/Rimuovi, come mostrato nella figura qui di lato. A questo punto il sistema apre il pop up Aggiungi creazione veloce che presenta varie schede (parte "2" della figura).
In ciascuna scheda sono presenti varie voci, che possono essere selezionate cliccando sull'icona ![]() corrispondente. Nel dettaglio, le schede di maggior interesse sono le seguenti:
corrispondente. Nel dettaglio, le schede di maggior interesse sono le seguenti:
- Scheda Documento: permette di selezionare i pulsanti per la protocollazione in arrivo, in partenza e tra uffici e per la registrazione di documenti non protocollati
- Scheda Repertorio: permette di selezionare i pulsanti per l'inserimento di ciascun repertorio disponibile
- Scheda Fascicolo: permette di selezionare il pulsante per la creazione di un nuovo fascicolo
Una volta selezionati i pulsanti di interesse, è necessario cliccare sul pulsante Salva che si trova in basso a destra nel pop up. In questo modo la sezione Creazione veloce conterrà i pulsanti più utilizzati, agevolando il lavoro dell'utente.
Ovviamente i pulsanti della sezione possono essere modificati semplicemente ripetendo le azioni appena descritte.
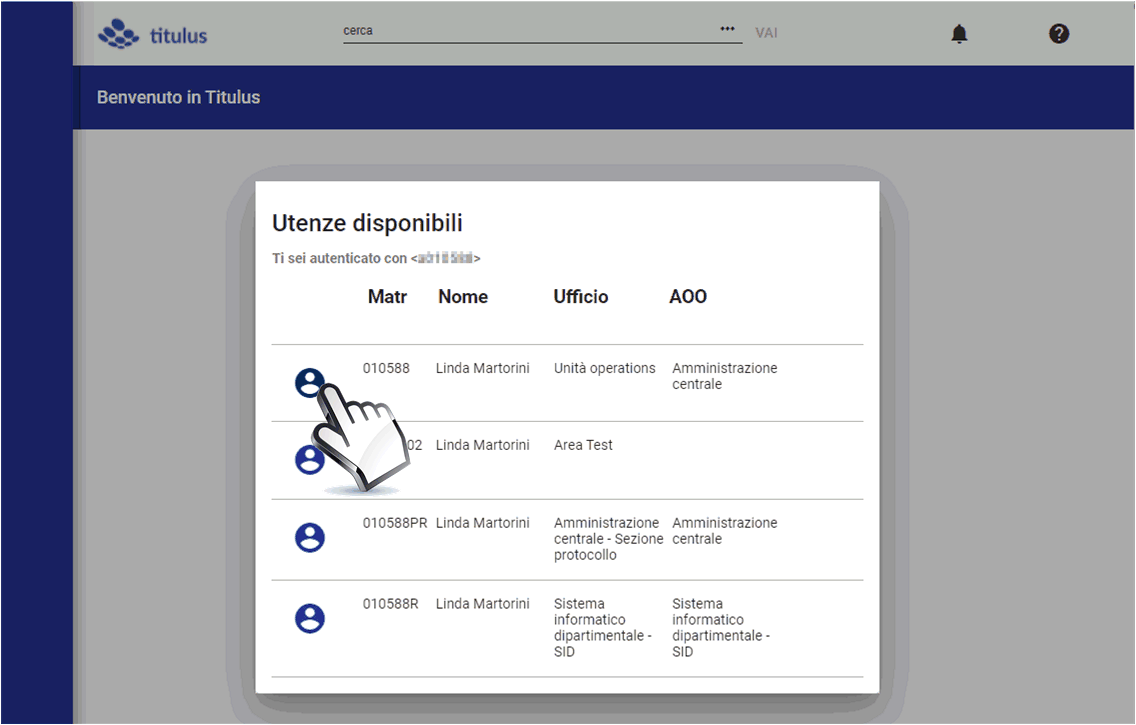
Login
Per accedere a Titulus 5 occorre utilizzare i seguenti indirizzi, inserendo le proprie credenziali di ateneo
- Ambiente di produzione:
https://titulus.unipi.it/fe/ - Ambiente di test:
https://titulus-test.unipi.it/fe
Se alle credenziali di ateneo sono collegati più utenti (ad esempio nel caso di colleghi che afferiscono contemporaneamente a più strutture), il sistema mostra una schermata simile a quella qui in figura, in cui è possibile scegliere l’utente con cui accedere.
Una volta scelto l’utente con cui accedere, il sistema Titulus mostra la propria schermata principale.
Cambio utente
Una volta che abbiamo avuto accesso a Titulus 5 con un utente associato alle nostre credenziali di ateneo, è possibile cambiare l'utente con cui abbiamo effettuato l'accesso cliccando sull'icona ![]() che si trova in alto a destra e successivamente su Cambio utente. Ovviamente questo è possibile solo nel caso in cui esistano più utenti associati alle nostre credenziali di ateneo.
che si trova in alto a destra e successivamente su Cambio utente. Ovviamente questo è possibile solo nel caso in cui esistano più utenti associati alle nostre credenziali di ateneo.
Logout
Una volta che abbiamo avuto accesso a Titulus 5, per eseguire il logout occorre cliccare sull'icona ![]() che si trova in alto a destra e successivamente su Logout.
che si trova in alto a destra e successivamente su Logout.
Utente preferito
Nel caso in cui si utilizzi un utente più di altri, è possibile indicarlo come utente preferito. In questo modo, una volta inserite le proprie credenziali di ateneo, si accede automaticamente al sistema utilizzando l'utente indicato come preferito.
Per indicare un utente come preferito, una volta che abbiamo avuto accesso a Titulus 5 è necessario cliccare sull'icona ![]() che si trova in alto a destra e successivamente su Cambio utente. A questo punto è sufficiente cliccare sull'icona
che si trova in alto a destra e successivamente su Cambio utente. A questo punto è sufficiente cliccare sull'icona ![]() corrispondente all'utente che si vuol indicare come preferito.
corrispondente all'utente che si vuol indicare come preferito.
Ovviamente è possibile modificare l'utente preferito in qualsiasi momento ripetendo la procedura appena indicata.
Nel caso in cui nessun utente venga indicato come preferito, dopo l'inserimento delle credenziali di ateneo il sistema mostrerà la schermata mostrata in figura per la scelta dell'utente.
![]() Attenzione:
Attenzione:
Titulus 5 funziona correttamente con qualsiasi browser.
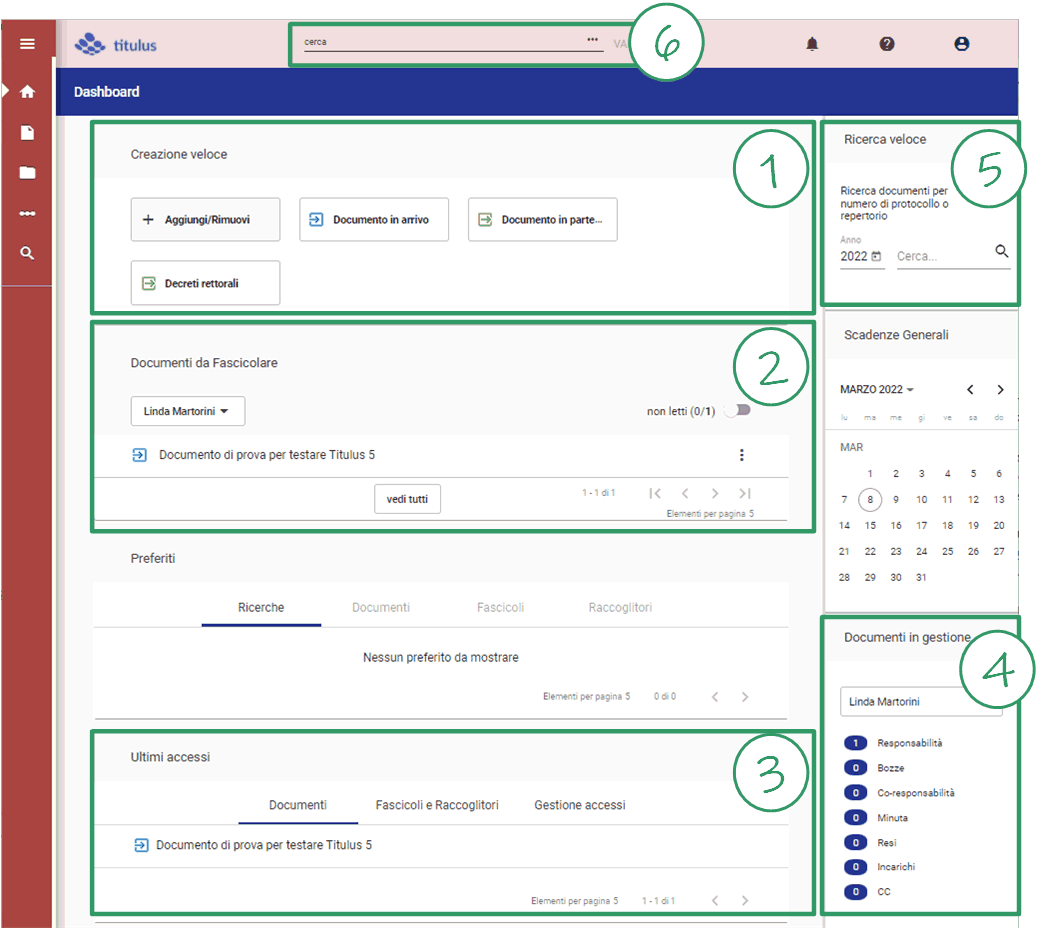 La schermata iniziale di Titulus 5, detta anche Dashboard è suddivisa in varie sezioni.
La schermata iniziale di Titulus 5, detta anche Dashboard è suddivisa in varie sezioni.
Creazione veloce
Questa sezione, indicata con "1" in figura, è configurabile da ciascun utente e contiene i pulsanti per accedere velocemente alle funzioni di Titulus più utilizzate. Per la configurazione di questa sezione si rimanda all'articolo Configurazione della sezione "Creazione veloce".
Documenti da fascicolare
Questa sezione, indicata con "2" in figura, mostra di default la lista dei documenti di cui l'utente è RPA e che devono ancora essere fascicolati.
Utilizzando il menu a tendina presente a sinistra nella sezione, è possibile passare alla visualizzazione dell'ufficio. In questo caso la sezione mostrerà la lista dei documenti il cui RPA appartiene all'ufficio.
Ultimi accessi
Questa sezione, indicata con "3" in figura, mostra la lista degli ultimi documenti e degli ultimi fascicoli acceduti dall'utente.
Documenti in gestione
Questa sezione, indicata con "4" in figura, mostra di default le vaschette personali dell'utente. Nel dettaglio abbiamo:
- Responsabilità: contiene i documenti assegnati per competenza all'utente e che non sono ancora stati fascicolati;
- Bozze: contiene i documenti che l'utente vede come bozze;
- Co-responsabilità: vaschetta non abilitata;
- Minuta: contiene i documenti di cui l'utente è responsabile della minuta;
- Resi: contiene i documenti che l’utente ha protocollato e che l'RPA ha rigettato. Questi documenti sono pronti per essere assegnati a un nuovo RPA;
- Incarichi: contiene i documenti che sono stati assegnati all’utente in qualità di operatore incaricato;
- CC: contiene i documenti assegnati per conoscenza all’utente
Ricerca veloce
Questa sezione, indicata con "5" in figura, permette di ricercare rapidamente un documento dato il suo numero di protocollo o di repertorio. Specificando un anno e un numero, il sistema mostra l'elenco di tutti i documenti dell'anno specificato, a cui l'utente ha accesso, che hanno come numero di protocollo o il numero di repertorio specificato.
Cerca
Questa sezione, indicata con "6" in figura, permette di ricercare rapidamente i documenti e i fascicoli mediante una parola presente nei metadati (oggetto, destinatario, mittente, ecc.)
Icone
Inoltre, la schermata principale di Titulus 5 presenta una serie di icone che permettono di navigare agilmente all'interno del sistema. Ecco qui le principali:

- Home Page - Permette di tornare alla schermata principale di Titulus 5 (icona presente nella colonna di sinistra)

- Documenti - Permette di accedere alla schermata per la gestione dei documenti (icona presente nella colonna di sinistra)

- Fascicoli e raccoglitori - Permette di accedere alla schermata per la gestione dei fascicoli (icona presente nella colonna di sinistra)

- Ricerca avanzata - Permette di accedere alla schermata per svolgere ricerche avanzate (icona presente nella colonna di sinistra)

- Notifiche - Permette di capire visivamente se sono presenti nuove notifiche per l'utente (icona presente in alto a destra)

- Help - Permette di accedere al manuale di Titulus 5 creato da Cineca (icona presente in alto a destra)

- Informazioni utente - Permette di vedere le informazioni associate all'utente con cui si è effettuato l'accesso, permette di cambiare l'utente (se esistono più utenti collegate alle credenziali di ateneo utilizzate) e permette di uscire dal sistema (icona presente in alto a destra)
